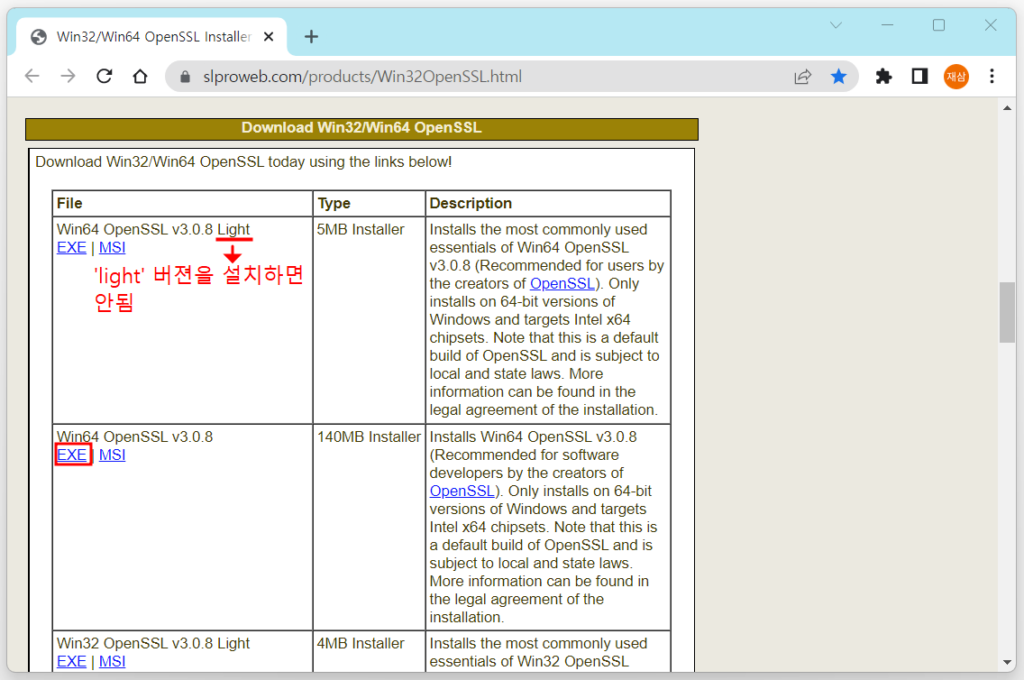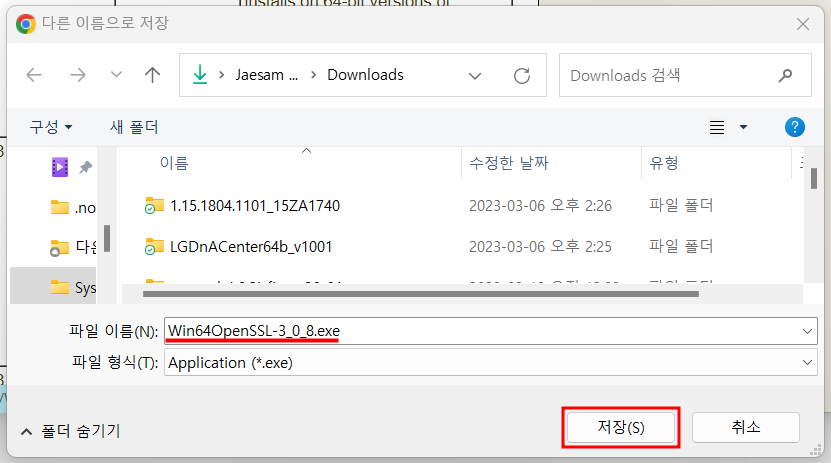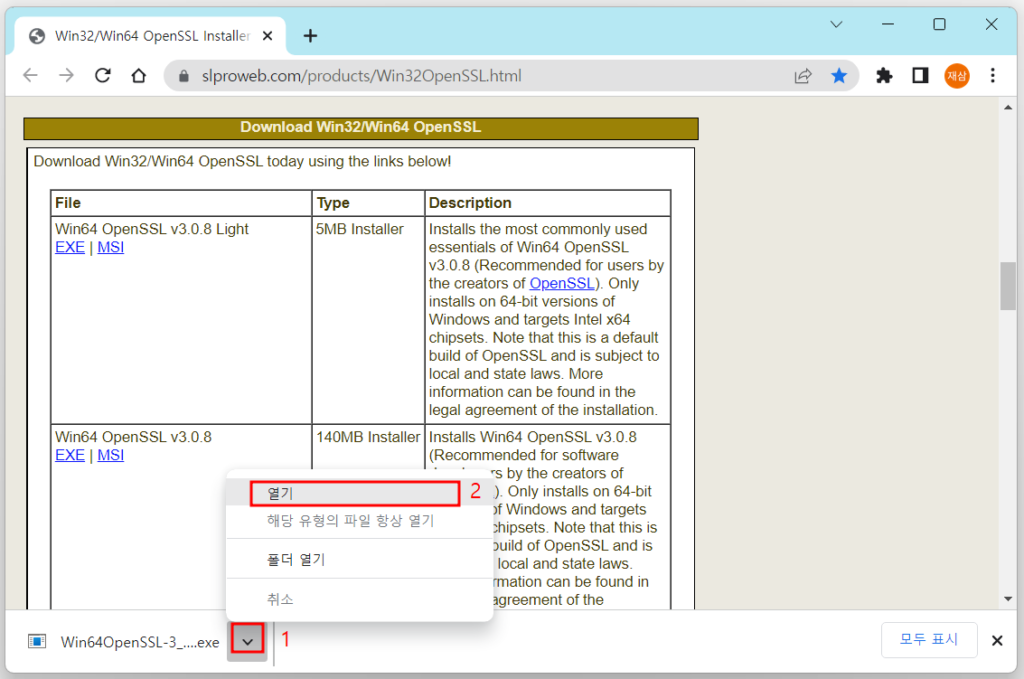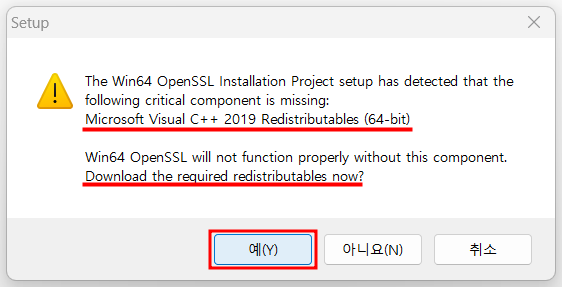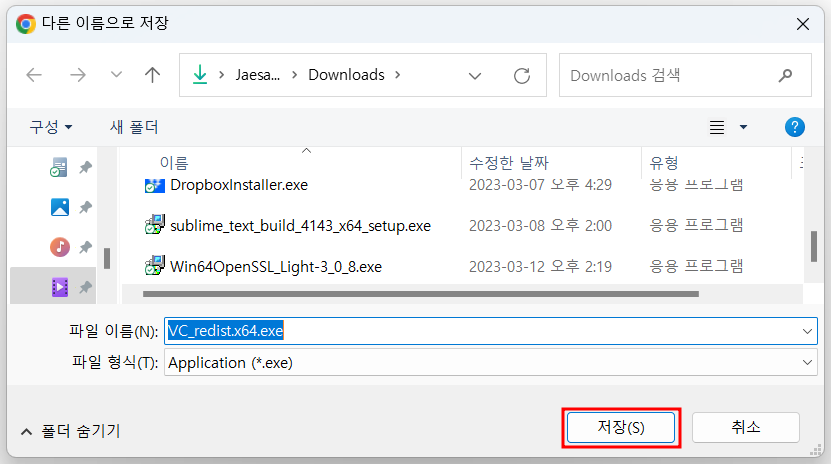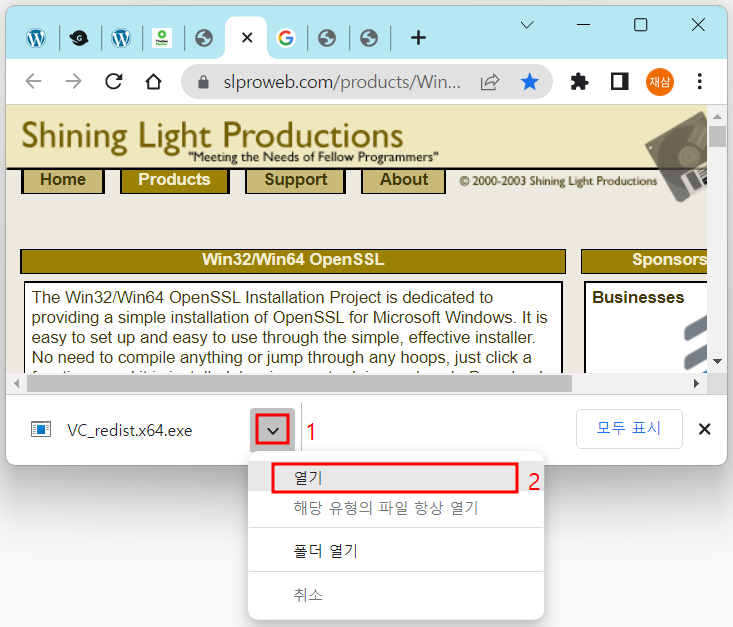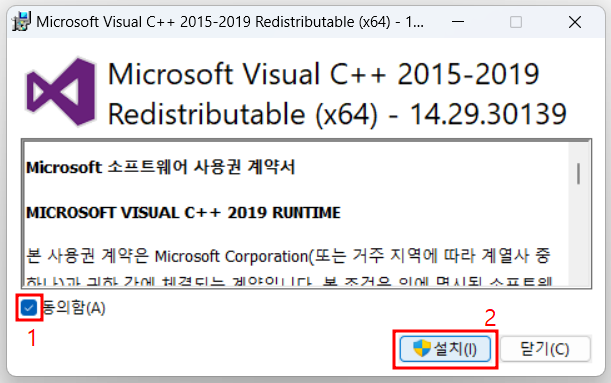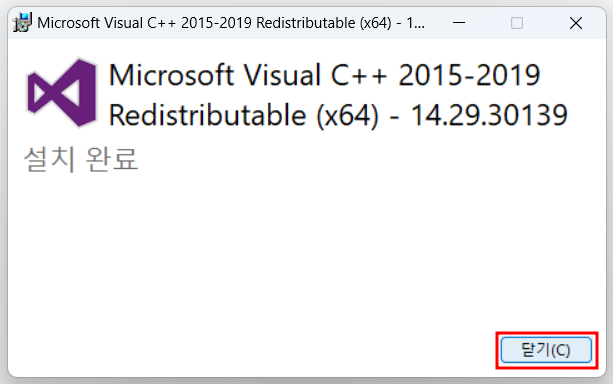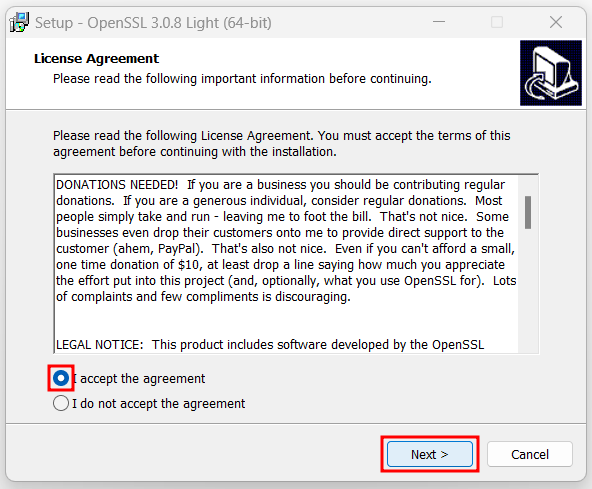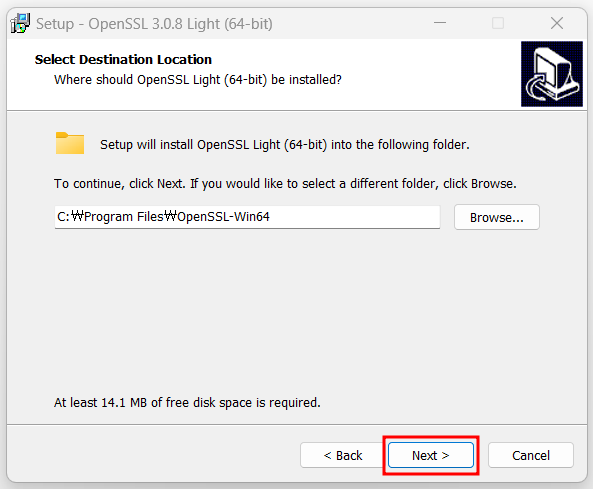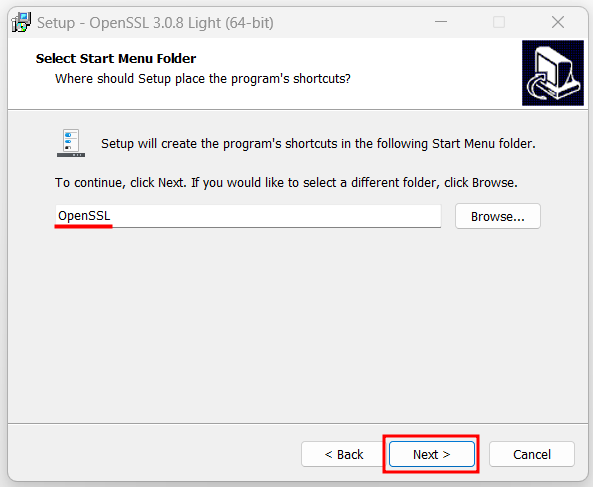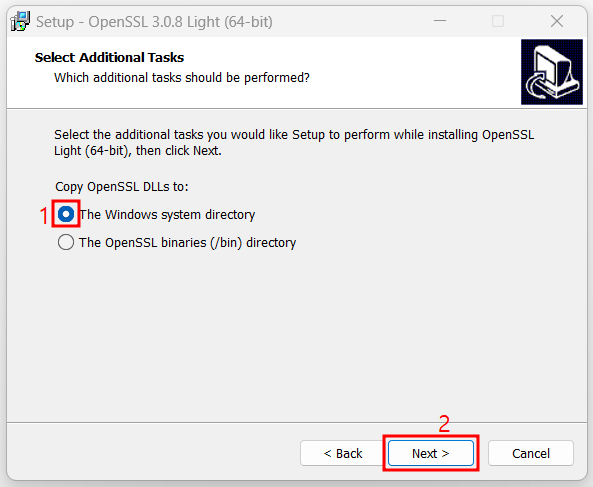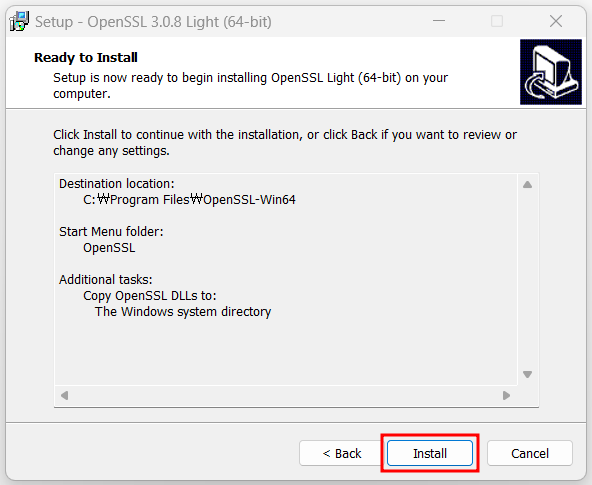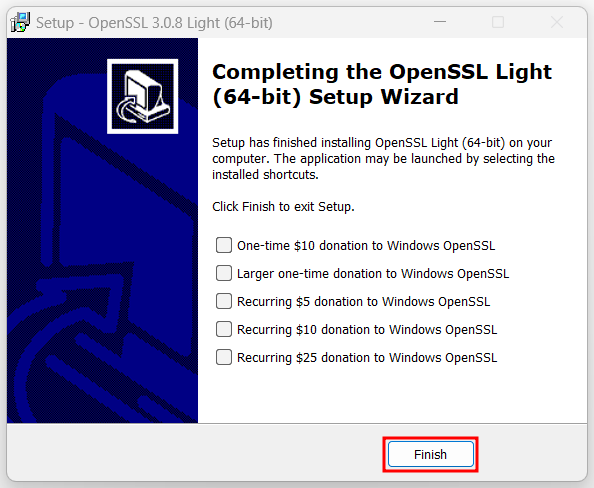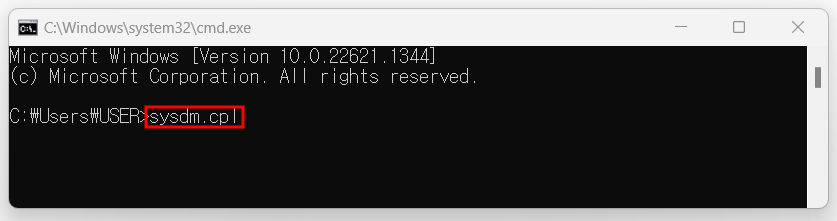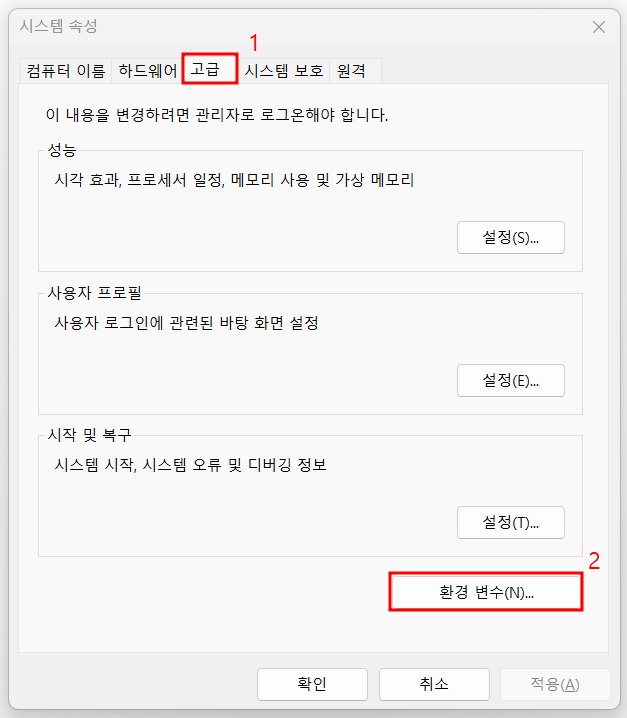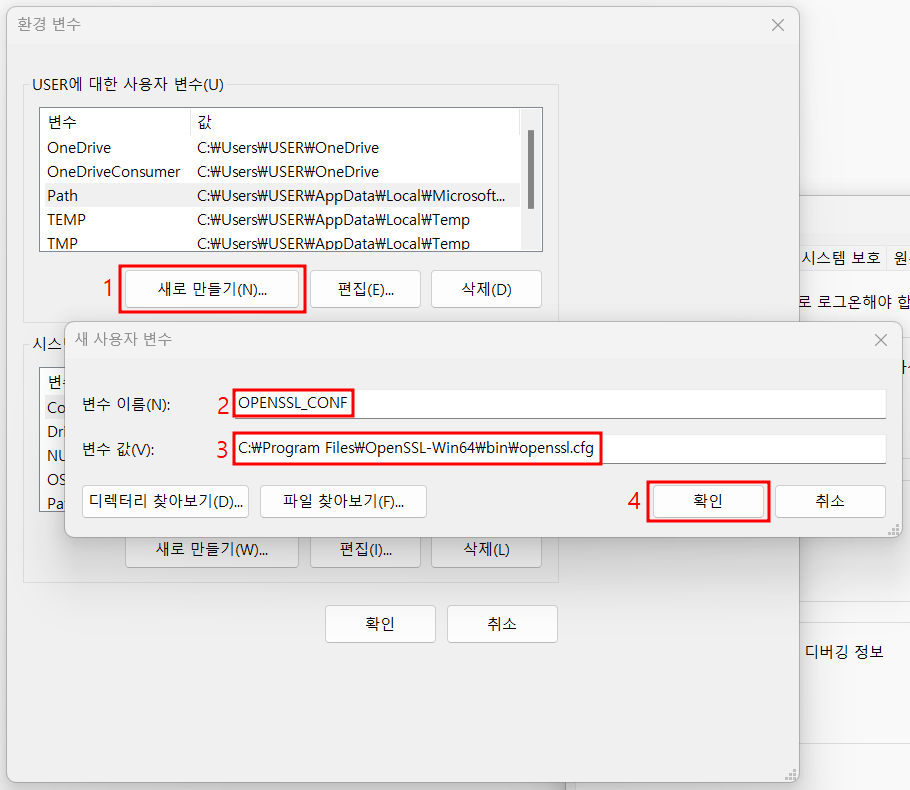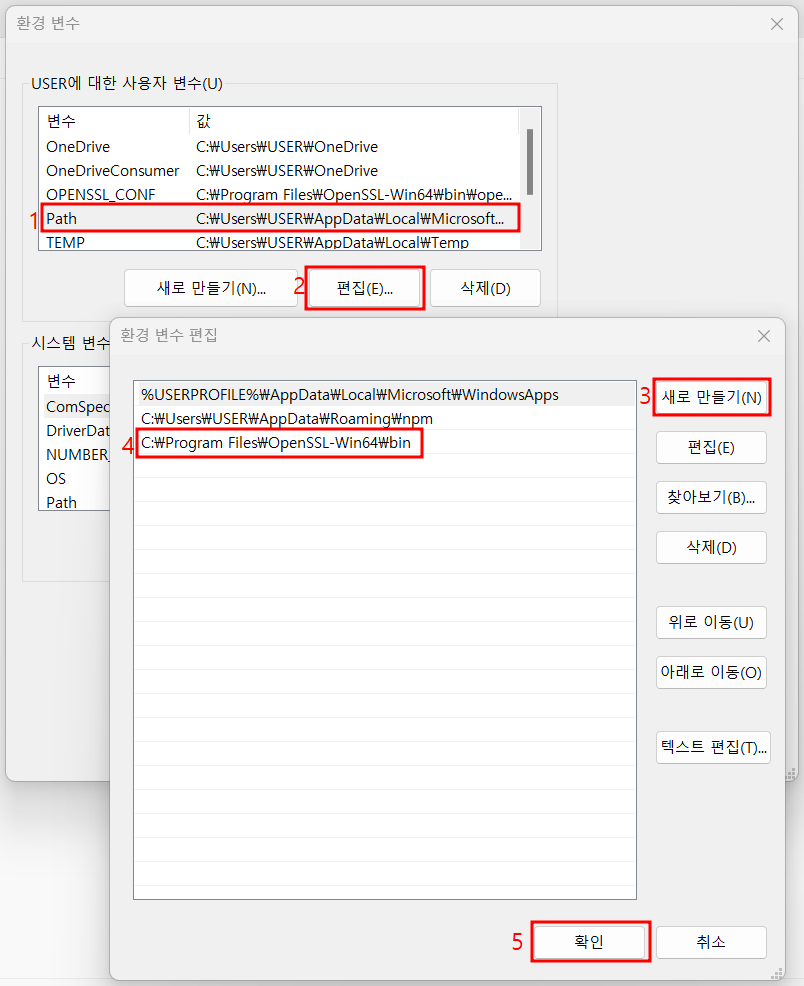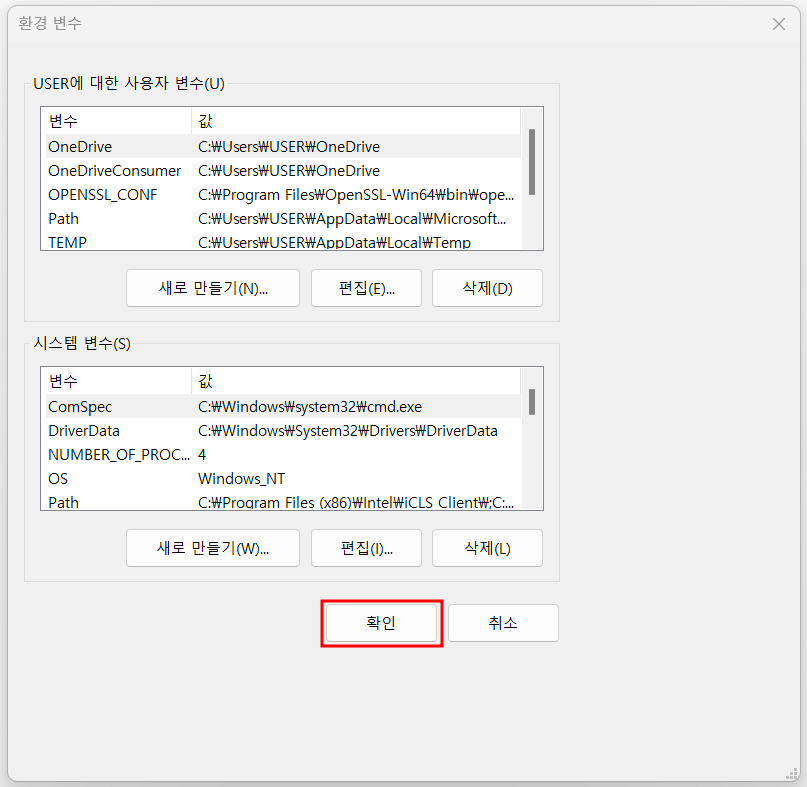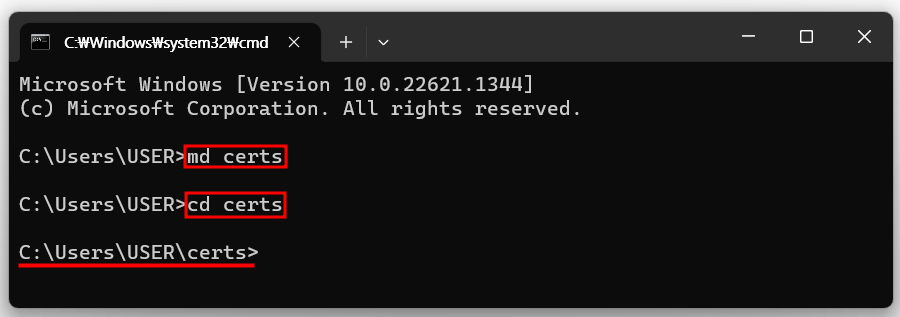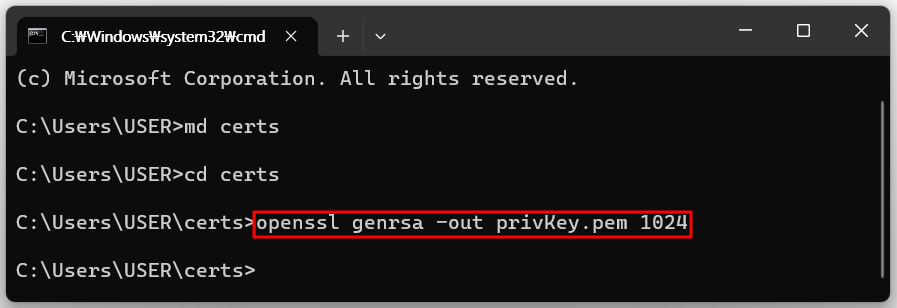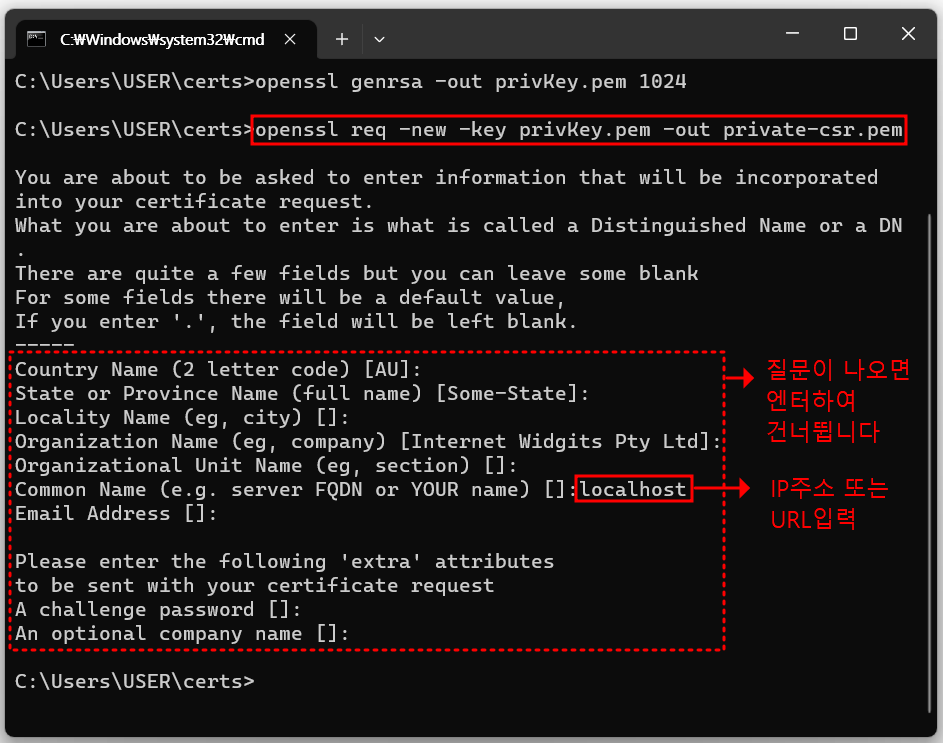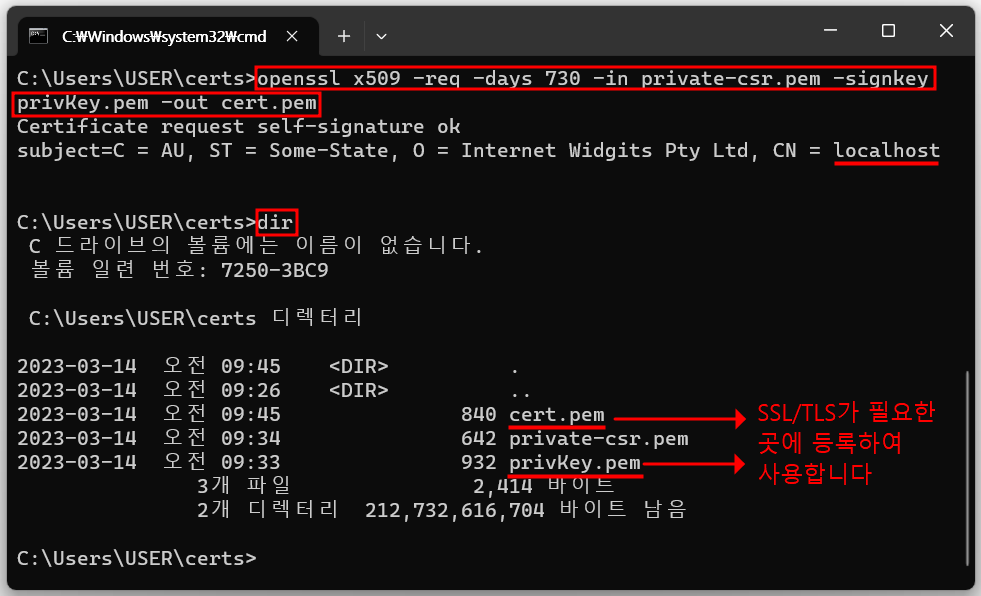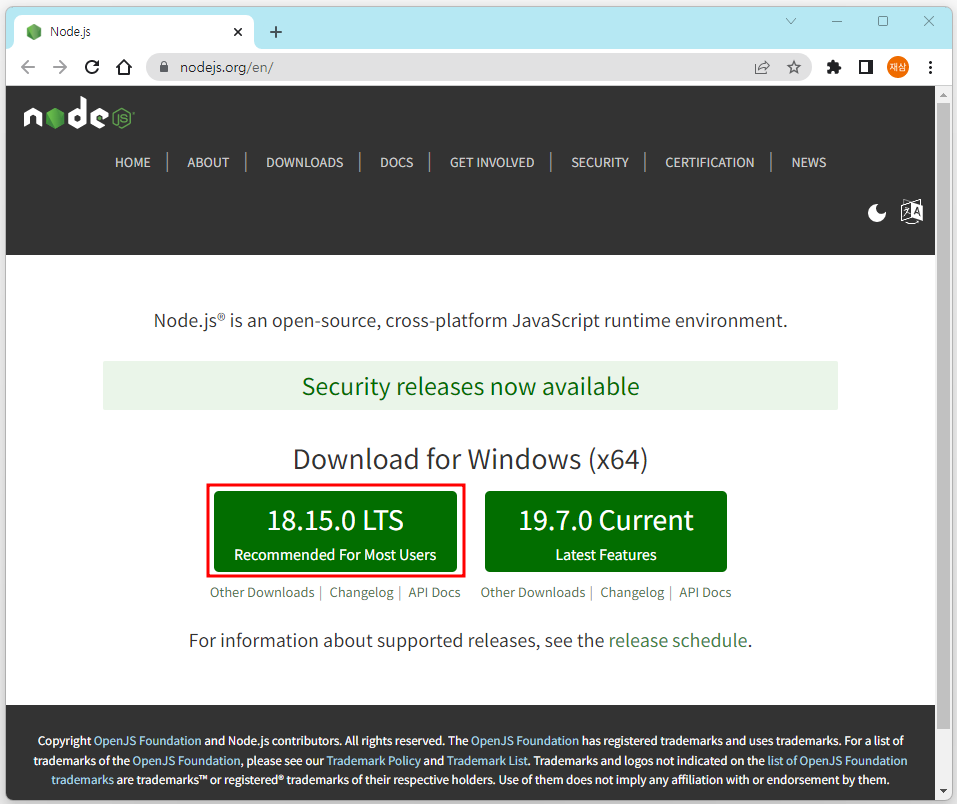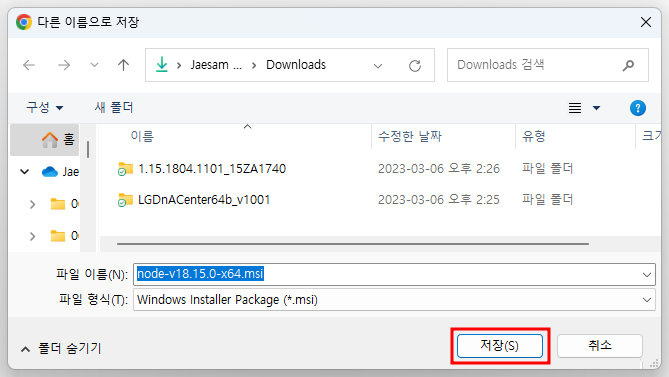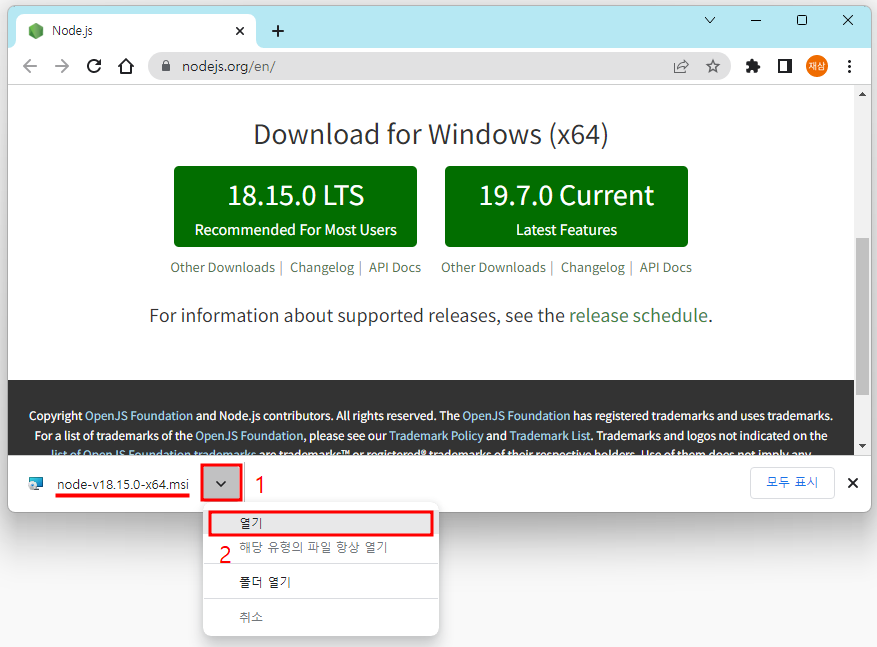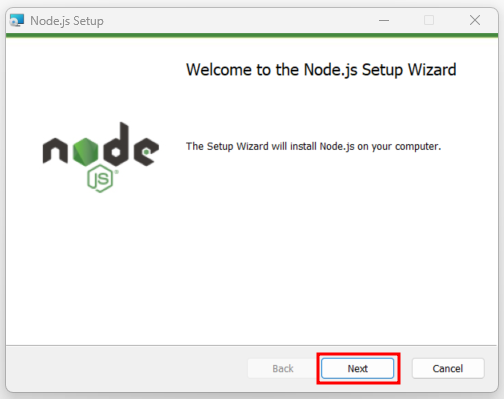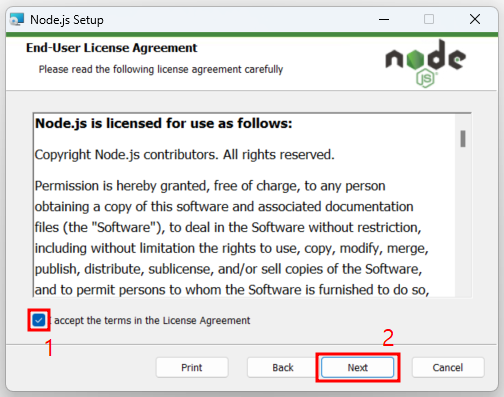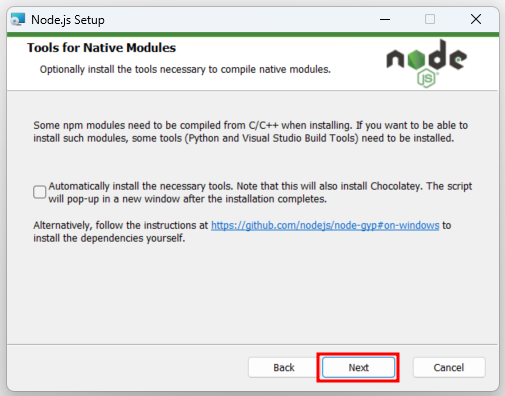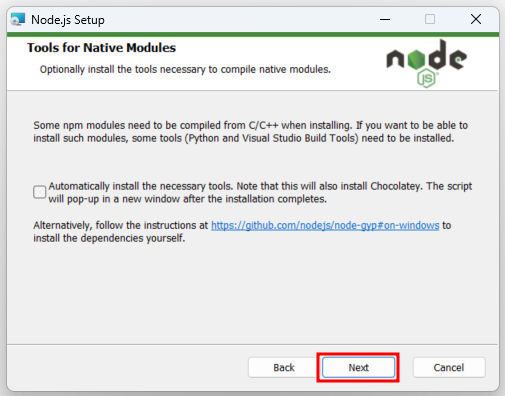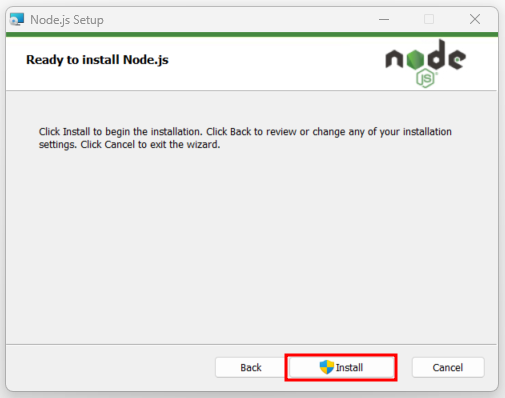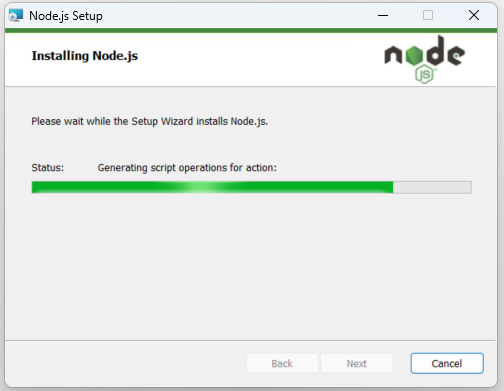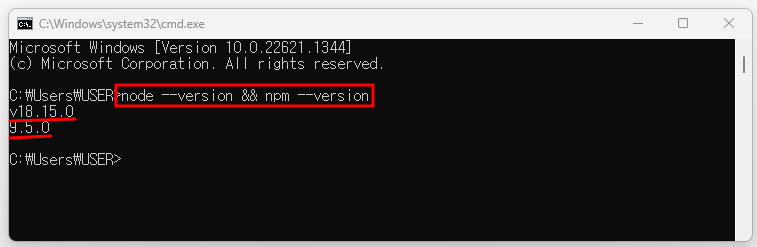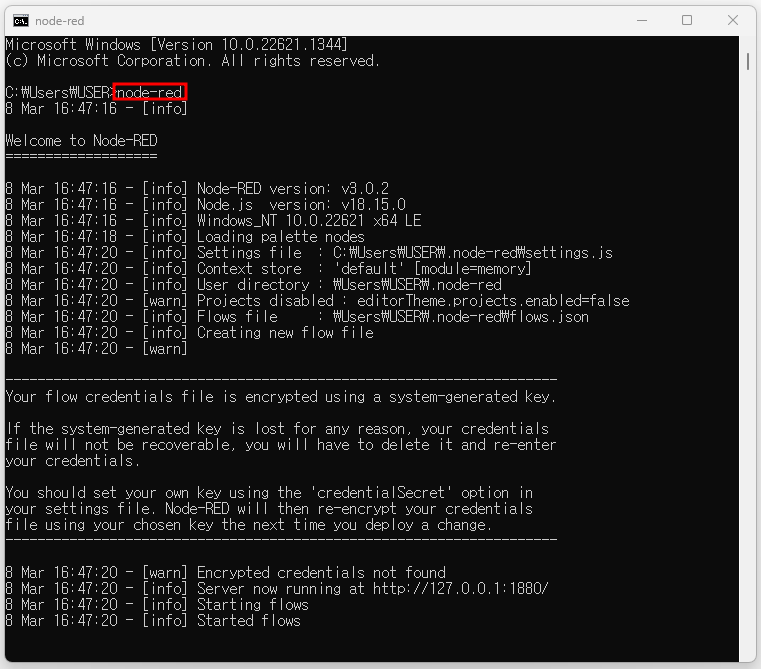오픈 소스 프로그램인 OpenSSL을 사용하여 개인키와 인증서를 만들어서 Node-RED에 등록하면, https 통신 방식으로 안전하게 Node-RED에 접속할 수 있게 됩니다.
먼저 다음 링크에서 OpenSSL를 설치하고 인증서를 발행해야 합니다.
윈도우즈에 OpenSSL 설치하고 인증서 발행하기1 인증서 확인하기
OpenSSL을 사용하여 인증서를 미리 만들어 두어야 합니다. 탐색기를 이용하여 인증서가 있는 폴더 위치를 확인해 둡니다.
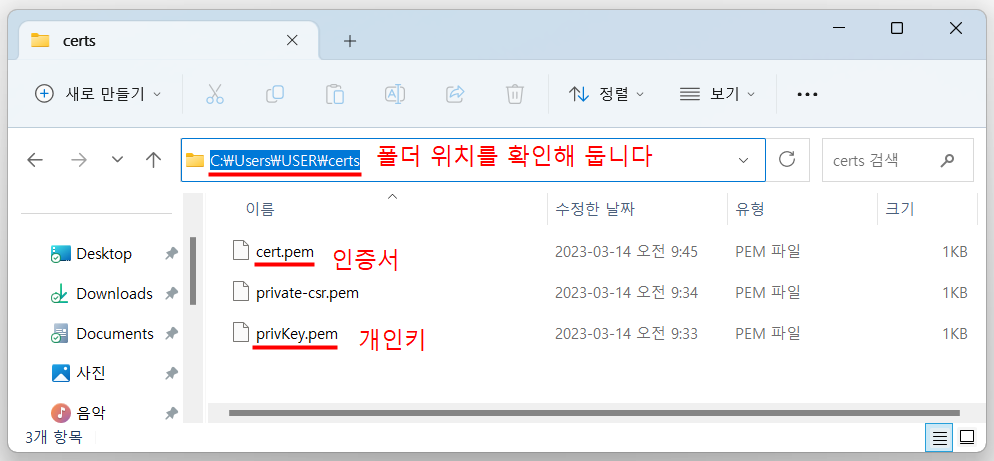
인증서가 폴더c:\Users\USER\certs에 있습니다.
파일 cert.pem과 privKey.pem를 Node-RED가 설치된 폴더 C:\Users\USER\.node-red로 복사합니다.
Node-RED는 사용자 계정 아래 .node-red에 설치되어 있습니다.
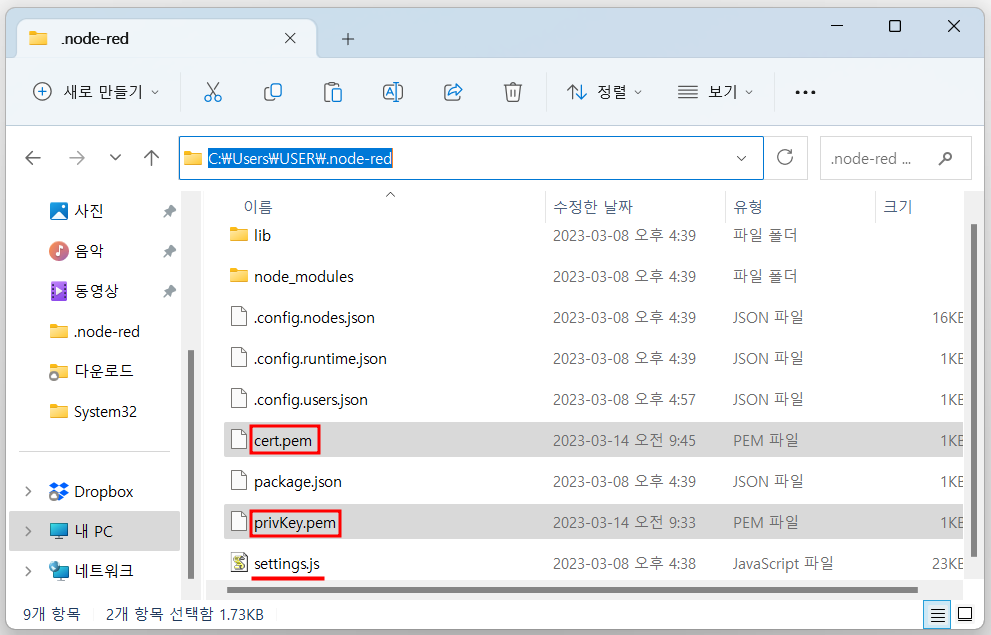
2 Node-RED의 settings.js 파일 열기
폴더 C:\Users\USER.node-red에 있는 설정 파일 settings.js을 편집하기 위하여 엽니다.
마우스 오른쪽 버튼을 눌러 파일을 메모장에 엽니다.
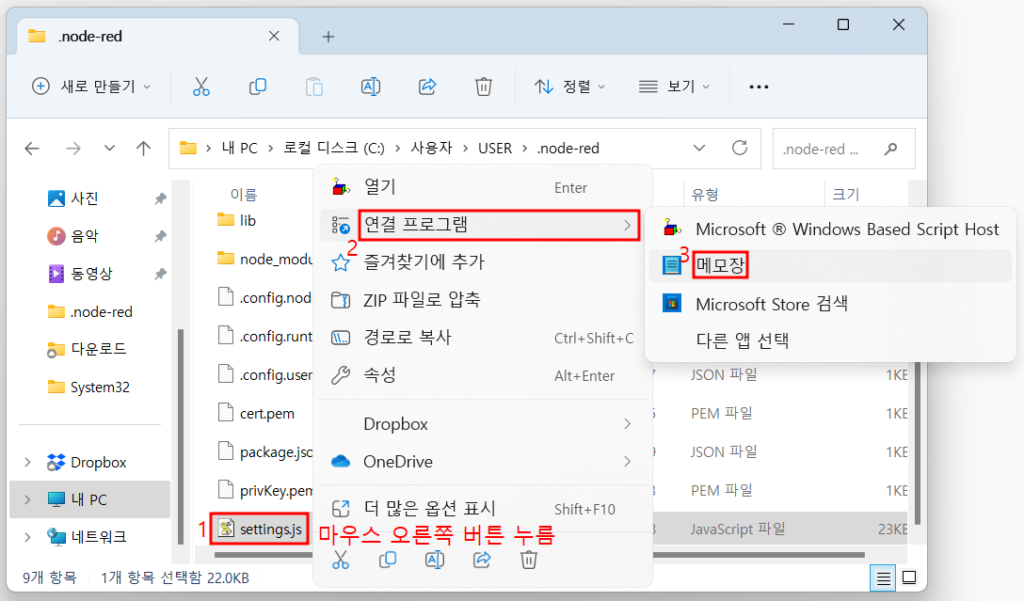
3 Node-RED의 settings.js 파일 편집하기
메모장에서 다음 부분을 편집합니다.
파일 path를 지정할 때 \ 대신 /을 지정해야 합니다.
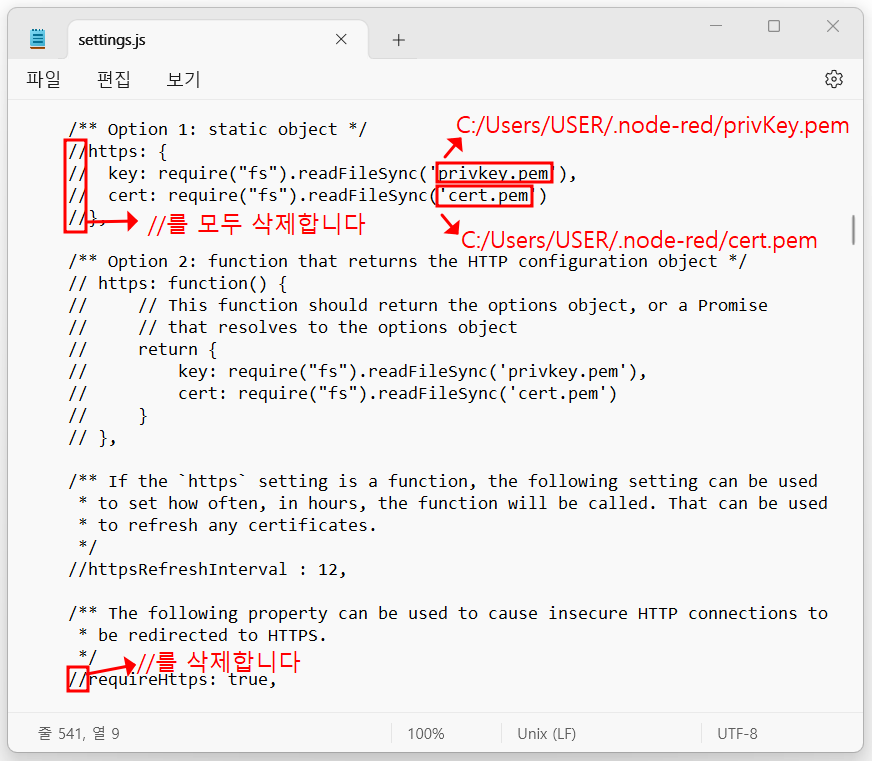
https: {
key: require("fs").readFileSync('C:/Users/USER/.node-red/privkey.pem'),
cert: require("fs").readFileSync('C:/Users/USER/.node-red/cert.pem')
},
requireHttps: true,
파일을 저장합니다.
4 Node-RED에 다시 접속하기
Node-RED가 실행중이라면 중지하고 다시 Node-RED를 실행합니다.
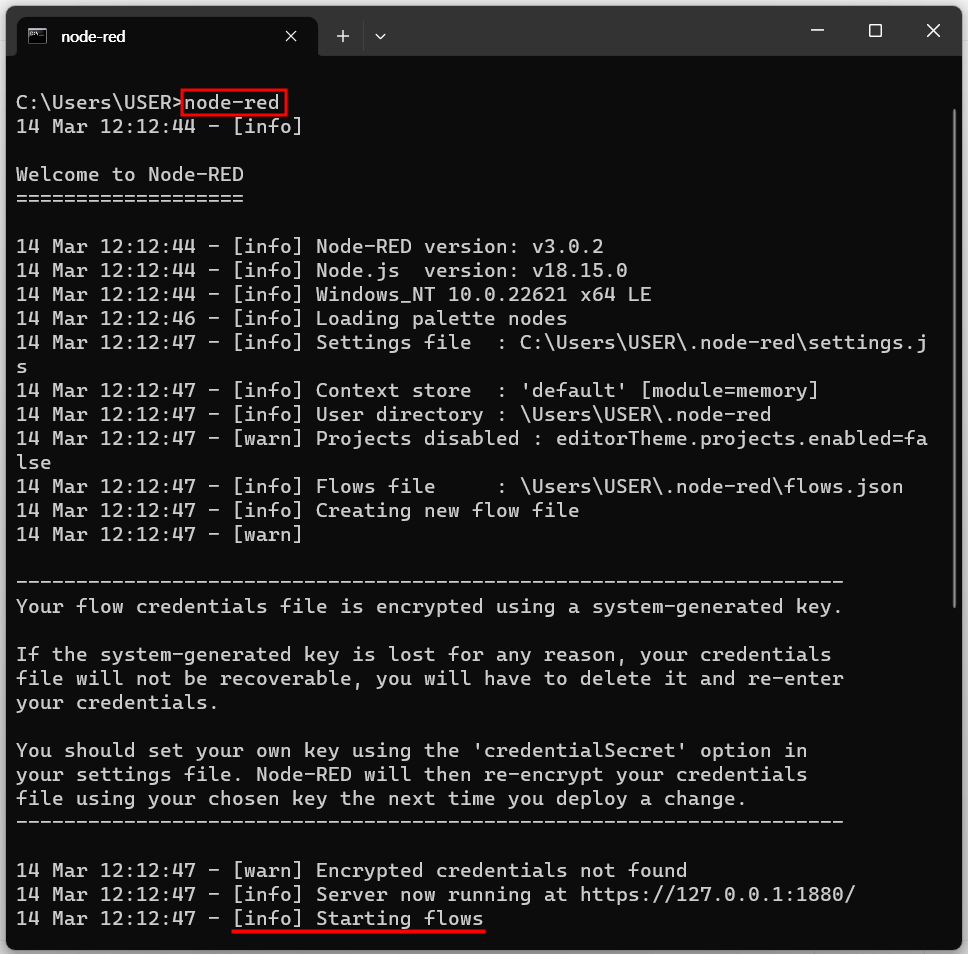
앞 화면과 같은 내용이 출력되면 Node-RED가 제대로 실행된 것입니다.
5 https로 Node-RED에 접속하기
브라우져를 열어서 다음과 같이 https로 시작하는 주소를 입력합니다. Node-RED가 설치된 PC가 아닌 곳에서 사용할 때는 localhost 대신 IP 주소를 지정해야 합니다.
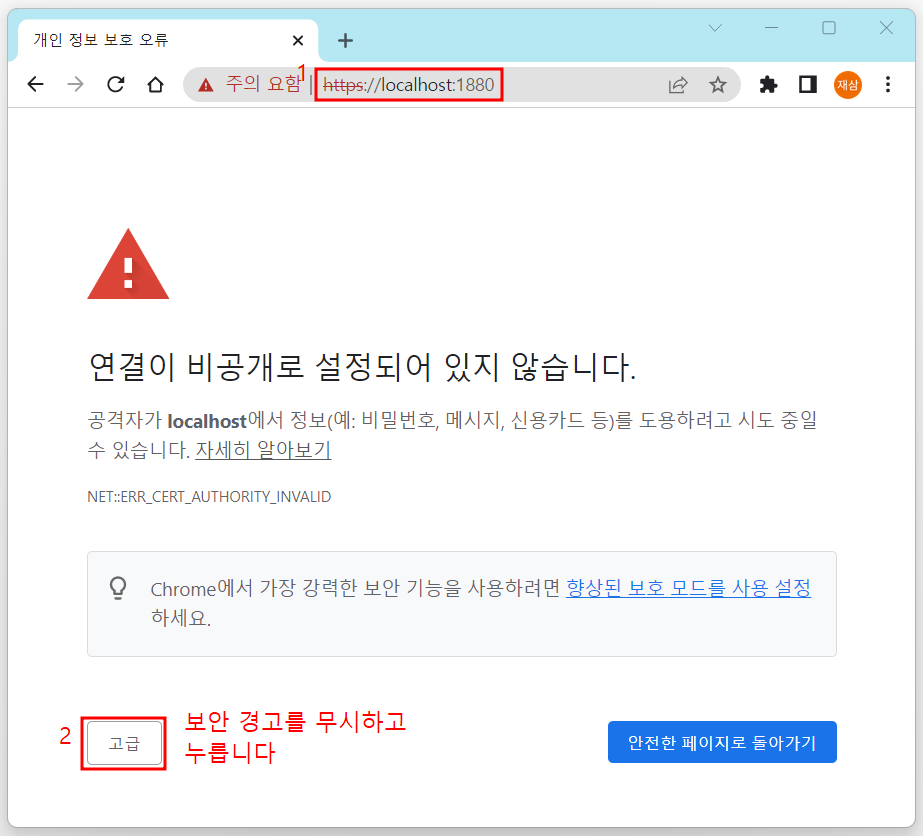
보안 경고가 나오더라도 고급 버튼을 누릅니다.
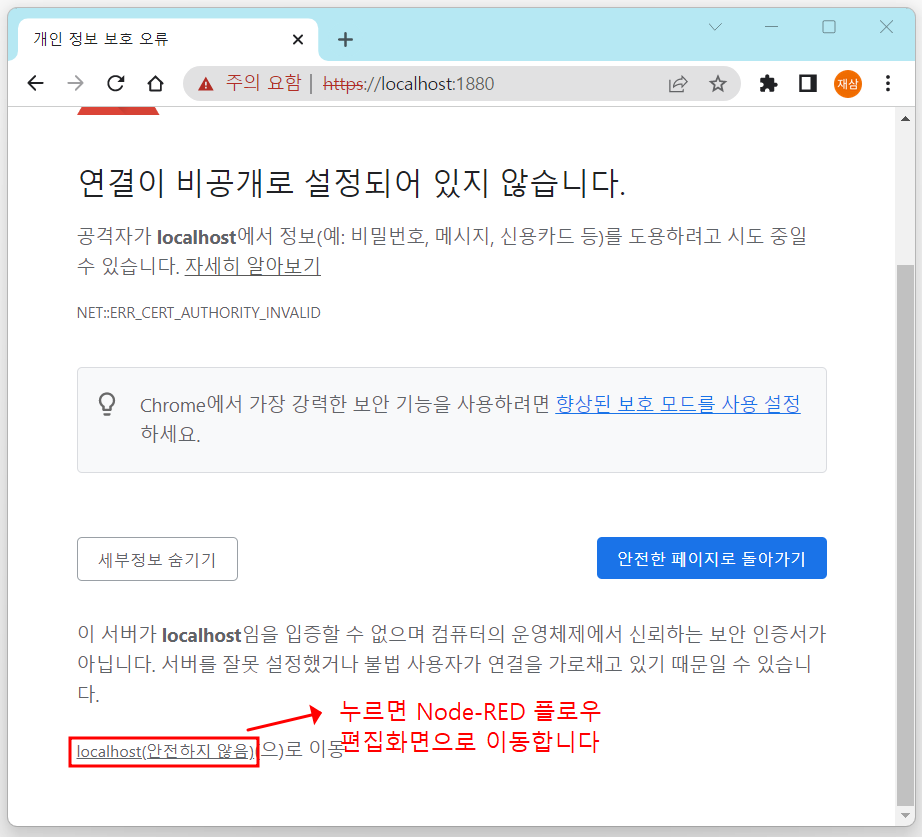
다시 localhost(안전하지 않음)을 누르면 Node-RED 플로우 편집 화면으로 이동합니다.
앞 두 화면은 브라우져별로 첫 번째로 접속할 때만 나타납니다. 브라우져의 접속 기록이 지워지면 보안 경고 화면은 다시 나타납니다. 보안 경고 형식은 브라우져 종류별로 다르지만 내용은 비슷합니다.
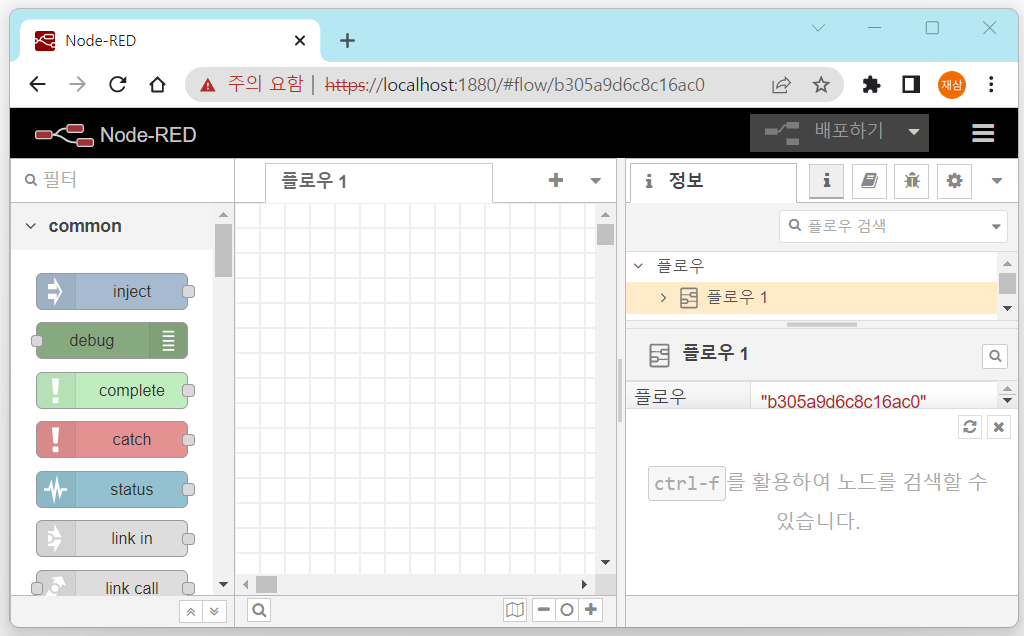
이 화면이 나오면 모든 것이 제대로 작동하는 것입니다.