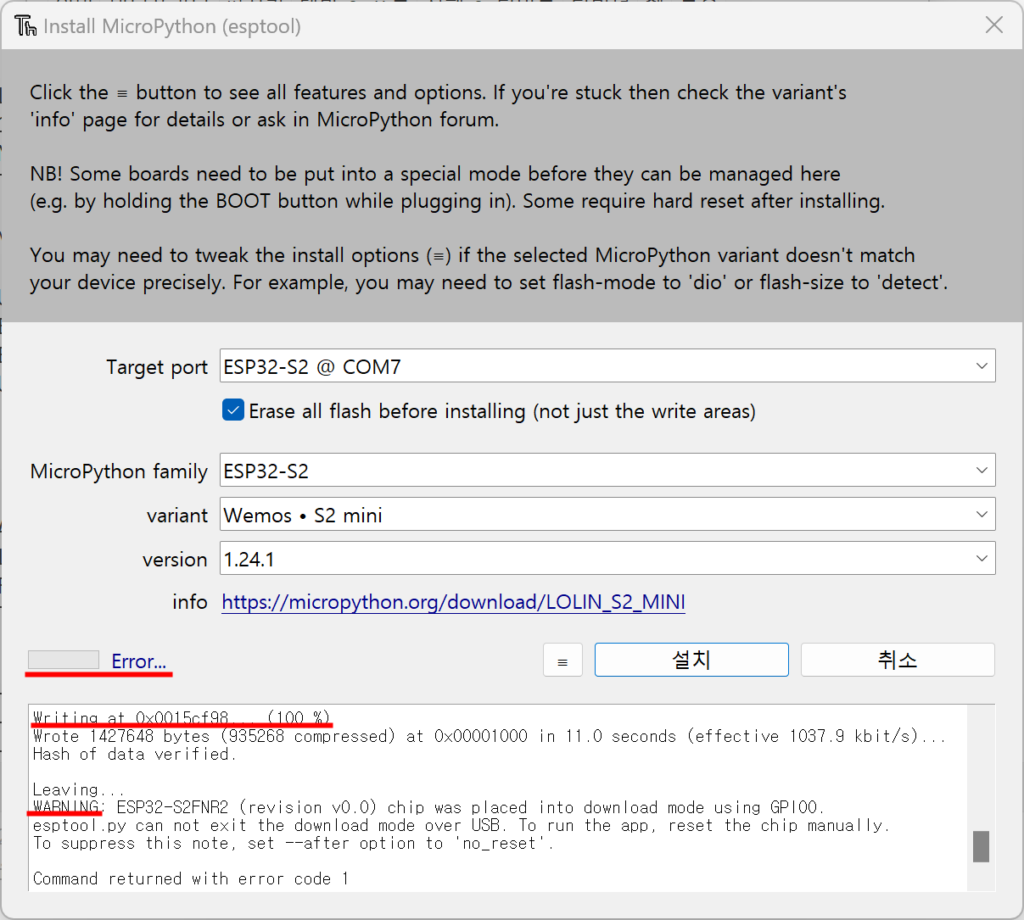여기서는 별도로 마이크로파이썬 펌웨어를 다운로드하지 않고, Thonny의 메뉴에서 펌웨어를 선택해서 개발 보드에 업로드하는 방법을 익힙니다.
그러나, 이 방법은 간편하기는 하지만 모든 개발 보드에 적용되는 것은 아니고, Thonny의 메뉴에 나타나는 개발 보드에만 적용될 수 있습니다.
이 글을 쓰는 시점 기준으로(24.12.15), 적용 가능한 개발 보드는 S2 mini, C3 mini, 그리고 C3 Pico 입니다. S3 mini에는 적용되지 않습니다.
최신의 펌웨어를 업로드하려면, 교재에서 안내한 방법으로 하는 것이 좋습니다.
개발 보드를 ‘펌웨어 업로드 모드’로 연결하기
교재 37페이지에 '펨웨어 업로드 모드'로 연결하는 방법이 상세히 설명되어 있습니다. 그 핵심 내용은 다음과 같습니다.
- 윈도우 장치 관리자의 포트(COM & LPT)를 클릭하여 USB 직렬 장치가 나타나게 해 둡니다.
- 개발 보드의 펌웨어 업로드 버튼을 누른 상태에서 리셋 버튼을 누른 후 떼고, 잠시 후 펌웨어 업로드 버튼도 뗍니다.
- 앞에서 열어 둔 포트(COM & LPT)에서 USB 직렬 장치의 COM번호를 확인합니다.
Thonny에서 마이크로파이썬 펌웨어 올리기
다음은 Thonny를 실행하여 펌웨어를 올리는 방법을 설명합니다. 여기서는 C3 mini를 기준으로 설명하는데, C3 Pico도 동일합니다. 다만 COM번호는 상황에 따라 다릅니다.
Thonny를 실행합니다. ① [실행] 탭을 클릭한 후, ② [인터프리터 환경설정]을 클릭합니다.
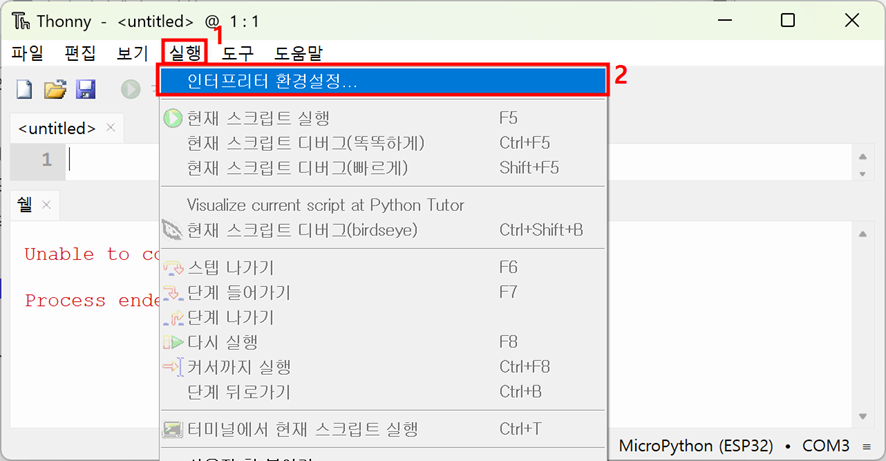
[Thonny옵션] 화면의 [인터프리터] 탭에서, ③ [Install or update MicroPython (esptool)]을 클릭합니다.
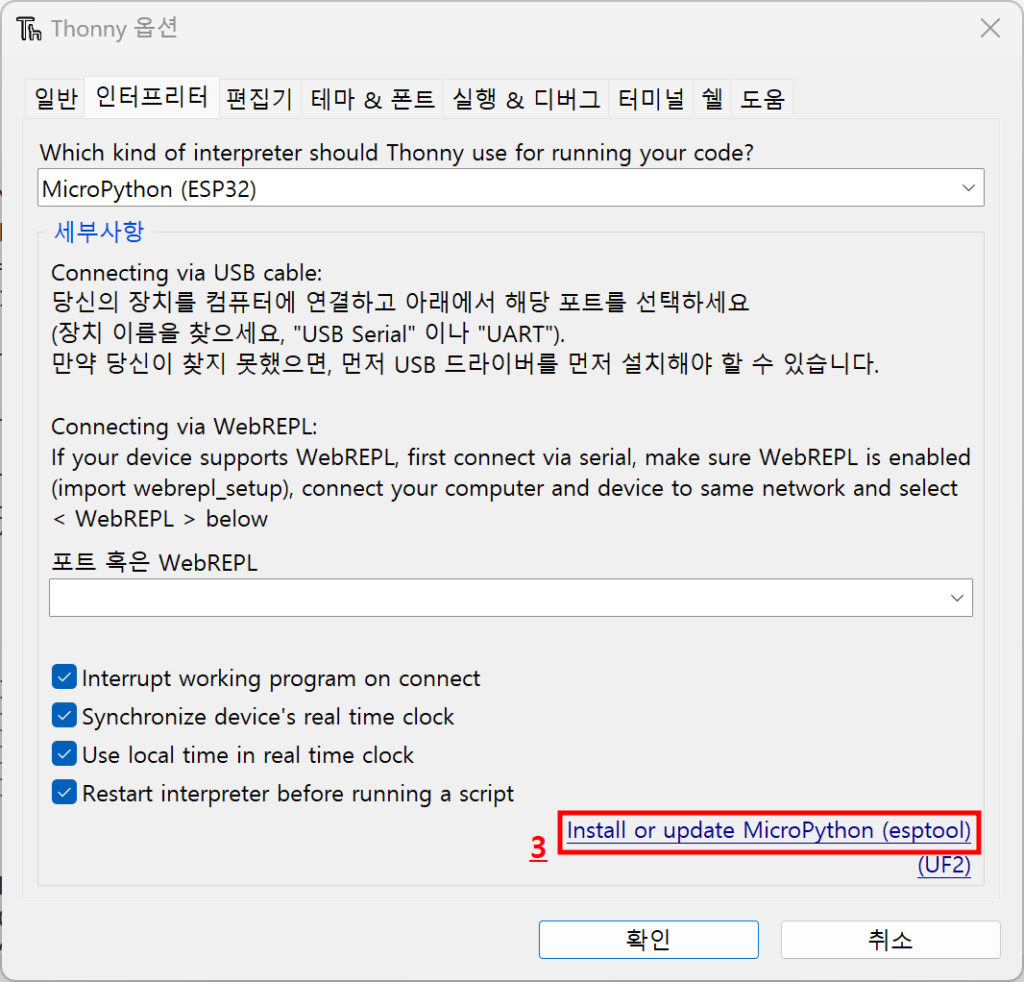
④ [Target port]에앞에서 확인해 둔 장치의 COM번호를 지정한 후, ⑤ [Erase all flash before installing]을 선택합니다. ⑥ [MicroPyton family], ⑦[variant], ⑧[version]을 선택하고, ⑨ [설치] 버튼을 눌러서 설치를 시작합니다.

⑩[설치의 진행 상태를 나타내는 메시지]을 누르면 아래에 진행 상태를 보여주는 창이 나타납니다.
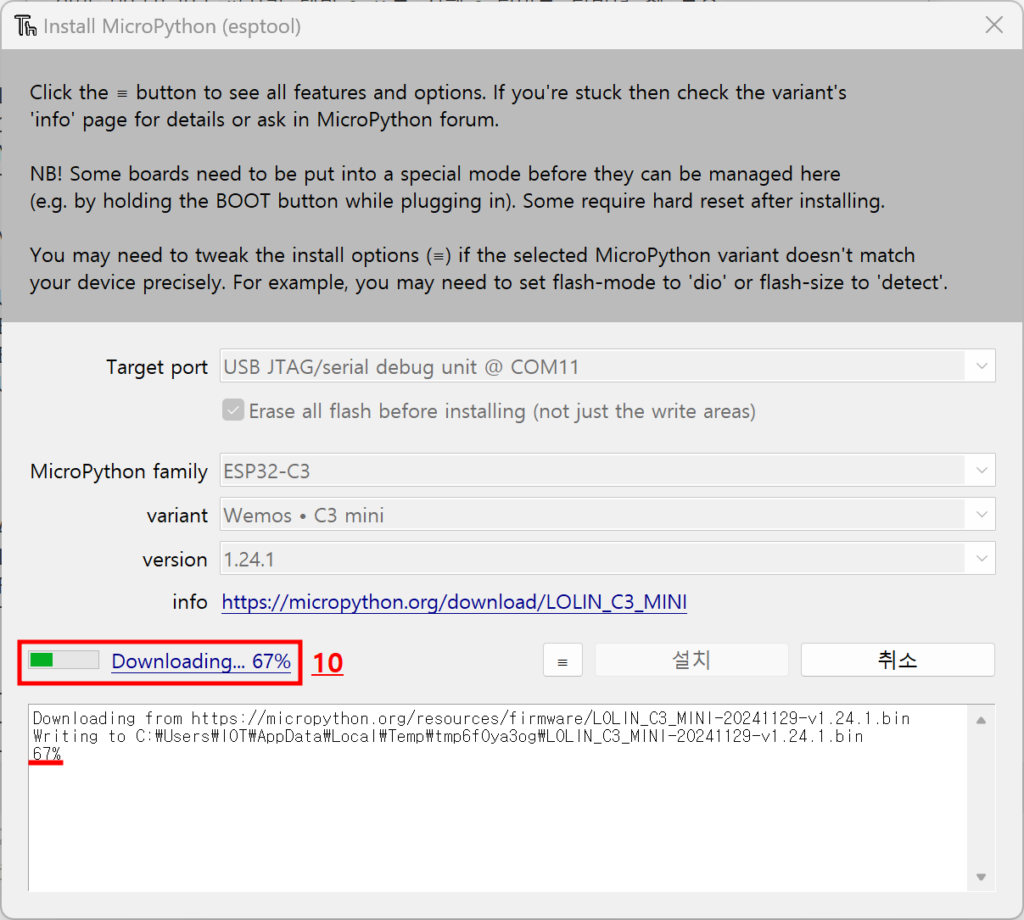
다음과 같은 메시지가 나타나면 제대로 된 것입니다. 여기서 리셋 버튼을 누르거나 전원을 다시 투입하면 MicroPython 모드로 연결할 수 있습니다.
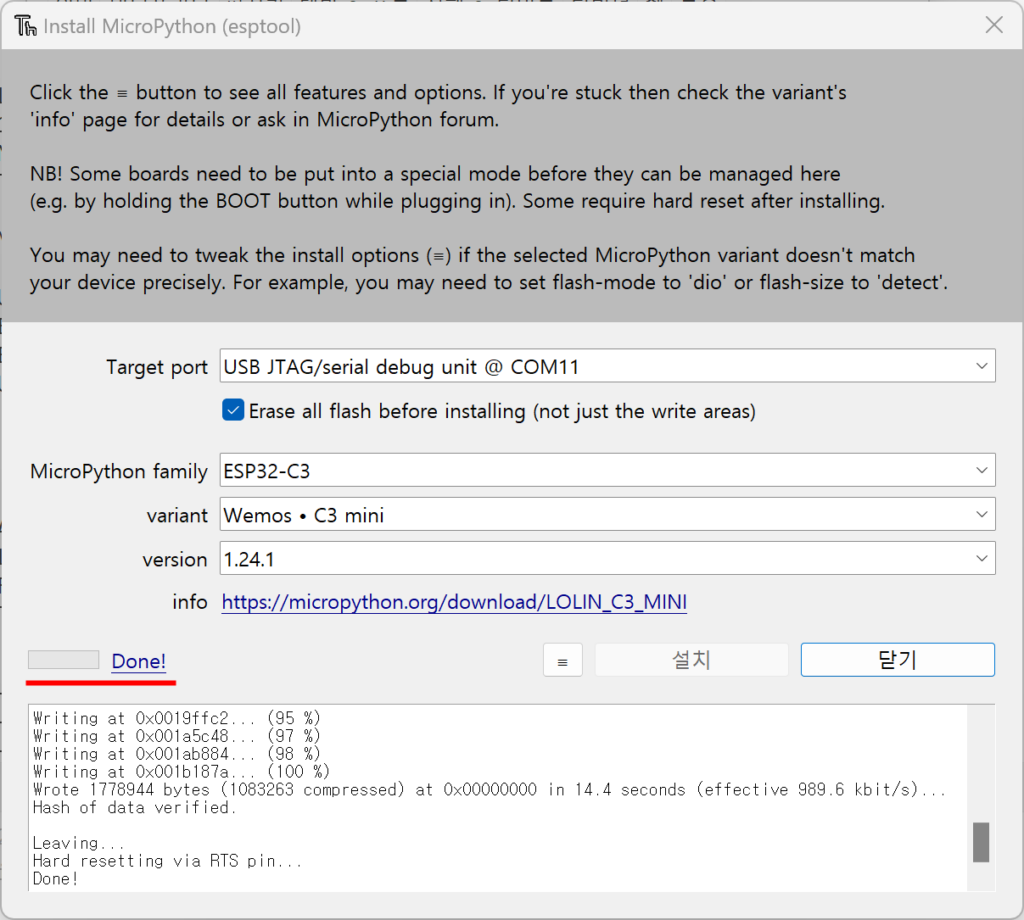
다음은 S2 mini에 펌웨어를 설치한 후 나타난 결과입니다. 100% 업로드가 되었지만 경고(WARING) 메세지가 나옵니다. 이 것은 정상적으로 완료된 것이므로 무시하면 됩니다.