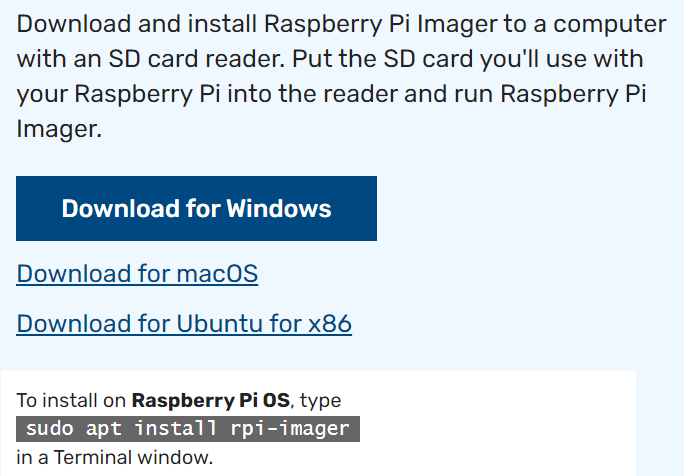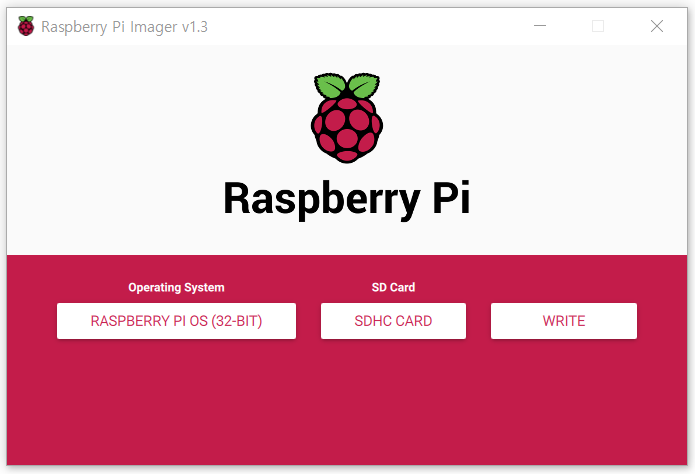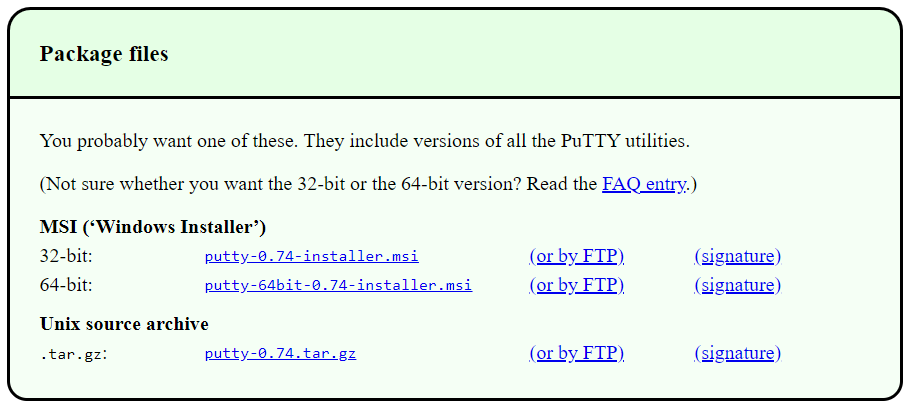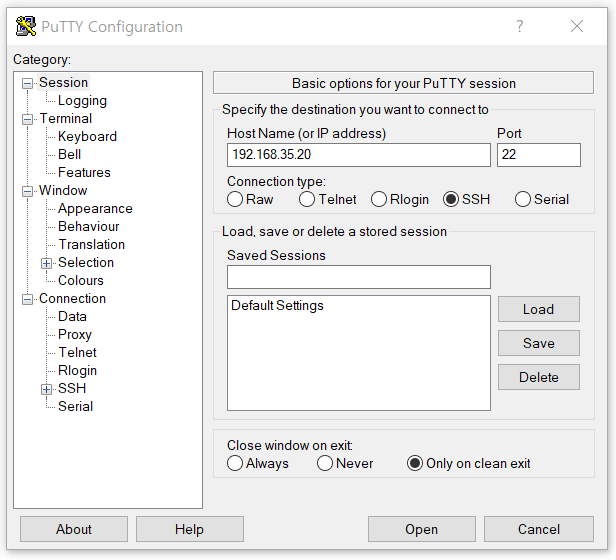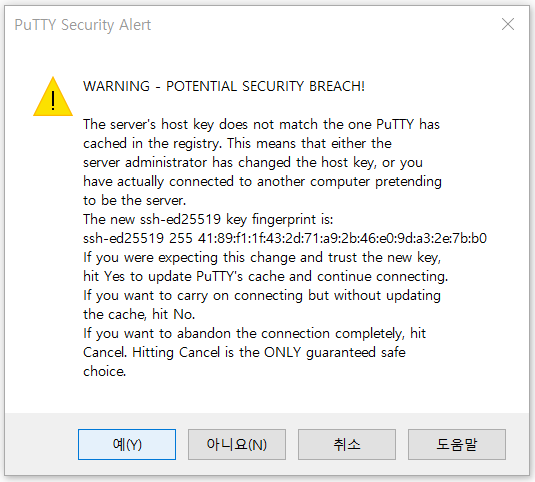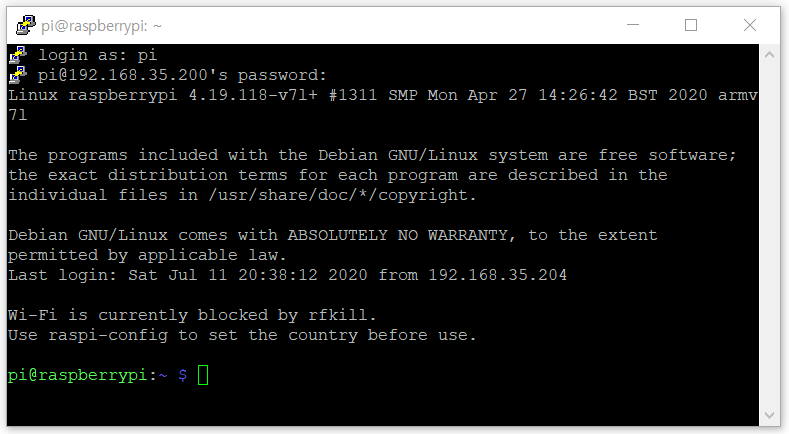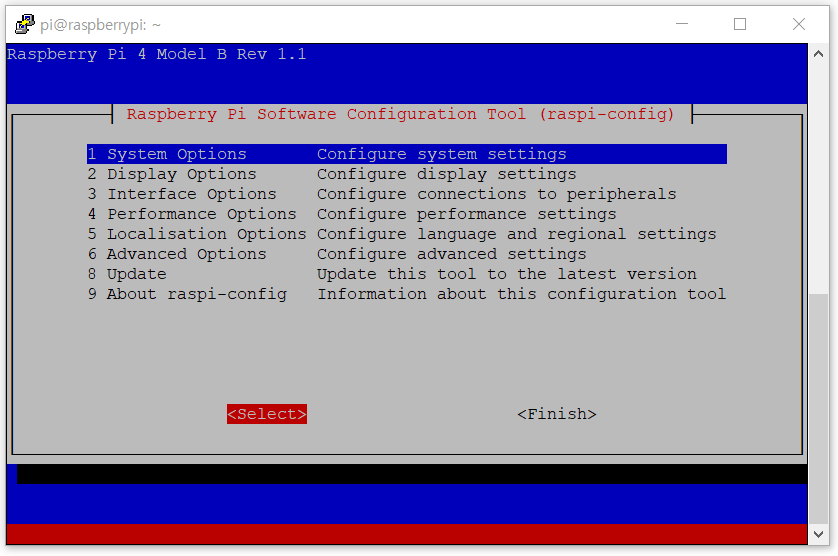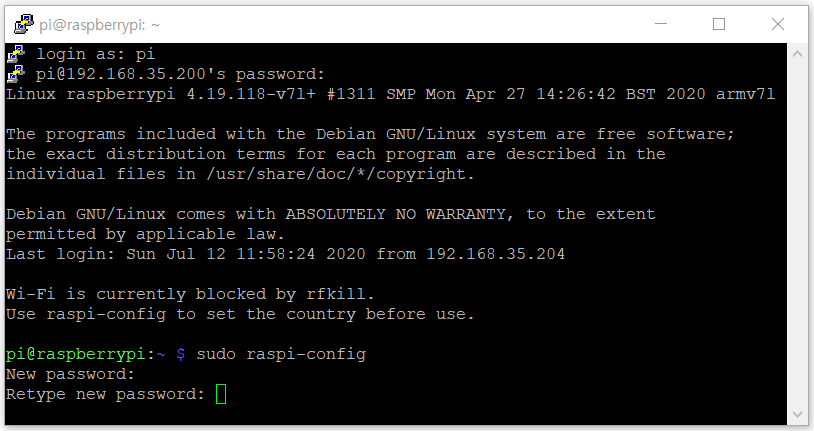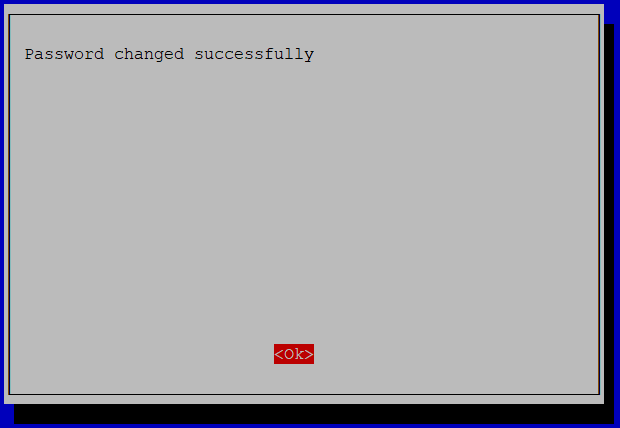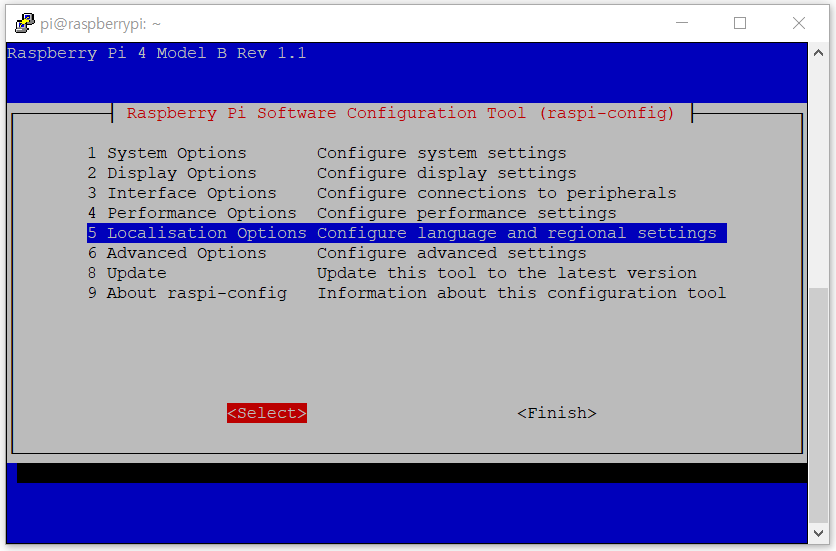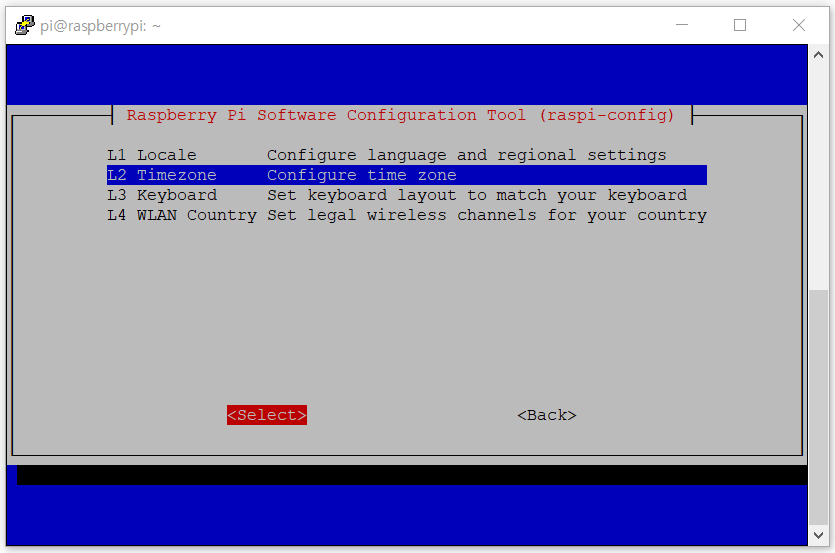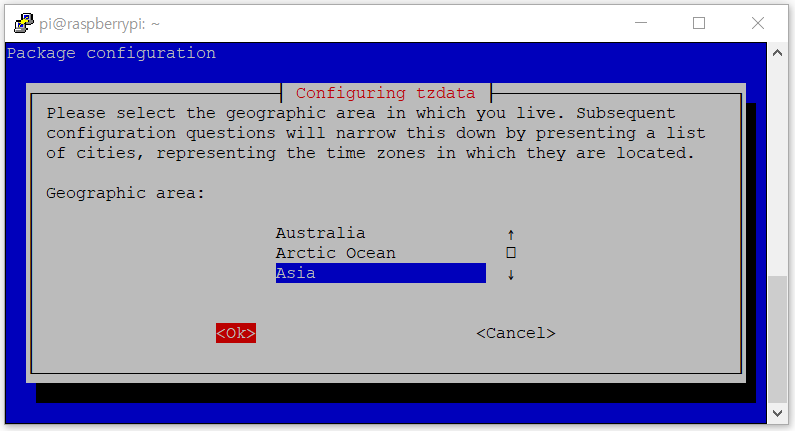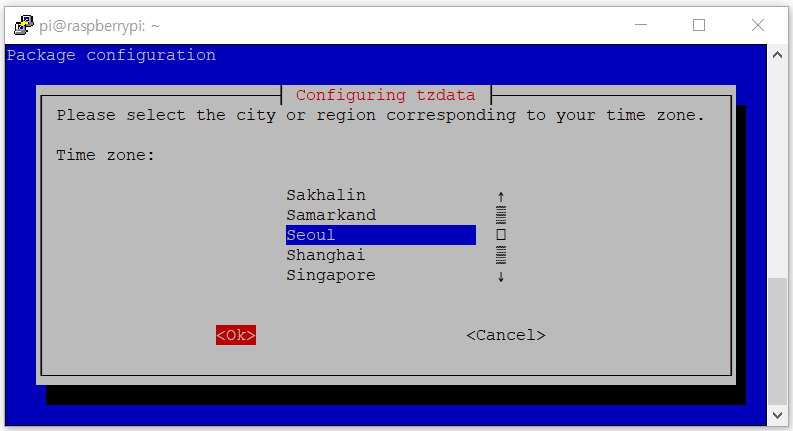헤드리스(headless)
라즈베리파이에 모니터, 키보드, 마우스 를 연결하지 않고 원격에서 다른 PC를 통하여 접속하여 사용할 수 있습니다. 이렇게 사용하는 방식을 헤드리스(headless)라고 합니다.
헤드리스 방식으로 사용할 때는 라즈베리파이 본체, micro SD카드,전원 어댑터와 전원 연결 케이블, 랜 케이블을 준비하면 됩니다.
1 헤드리스 방식으로 라즈베리 파이 OS 설치하기
PC에서 SD카드에 OS를 다운로드하고 필요한 파일을 작성하는 절차입니다.
라즈베리파이 OS 다운로드 받기
다운로드 페이지 로 이동한 후 페이지를 스크롤하여 Download for Windows 버튼을 클릭하여 imager.exe를 다운로드하고 설치합니다. 설치가 끝나면 imager.exe은 자동으로 실행됩니다.
2 SD카드에 OS이미지 다운로드 받기
Raspberry Pi Imager가 실행되어 화면이 나타나면 Operating System 아래를 눌러 Raspberry Pi OS(32bit)를 선택합니다. 만약 라즈베리파이의 데스크탑 기능은 사용하지 않고 완전히 서버 용도로만 사용한다면 Raspberry Pi OS(Other)를 눌러서 Raspberry Pi OS Lite(32-BIT)를 선택합니다. 다음에 SD Card 아래를 눌러 PC에 삽입한 SD카드를 선택합니다. Write 버튼을 누르면 다운로드가 시작됩니다.
3 SD카드 안전하게 꺼내기
다운로드가 끝나면 SD카드에 OS가 입력되고, SD카드를 리더에서 꺼낼 수 있습니다라는 취지의 안내문과 함께 Continue 버튼이 나타나는데 이 버튼을 누르면 OS 이미지 다운로드는 끝납니다. SD카드는 자동으로 연결이 해제됩니다.
SSH(원격 접속 )준비하기 + [선택 사항]WiFi 연결 준비하기
SD카드의 루트 디렉토리에 파일 ssh를 만드는 방법은 다음과 같습니다.
1 Windows의 '장치 및 드라이브'에서 SD카드를 선택해서 엽니다.만약 SD카드가 보이지 않으면 SD카드를 꺼냈다가 다시 삽입합니다. 2 확장자 없이 ssh라는 빈 파일을 새로 만듭니다.
마우스 왼쪽 버튼을 눌러서 새로 만들기 -텍스트 문서를 선택합니다. 파일 이름으로 ssh를 지정합니다. 이 때 파일 관리자의 보기 탭을 누르고 파일 확장명 란을 선택해 두어야 합니다. 파일을 저장할 때 확장자 .txt가 붙지 않도록 주의하여야 합니다. 파일 안에 아무 것도 입력하지 않습니다.
확장자 없이 파일 이름을 지정하면 파일 확장명을 변경하면 사용할 수 없게 될 수도 있습니다. 변경하시겠습니까?라는 메뉴가 뜨는데 이 때 예 버튼을 누릅니다. 3 [선택 사항] WiFi에 연결하기 위하여 wpa_supplicant.conf라는 파일을 만듭니다.
이 단계는 WiFi로 접속하는 경우에만 필요합니다.
마우스 왼쪽 버튼을 눌러서 새로 만들기 -텍스트 문서를 선택합니다. 파일 이름으로 wpa_supplicant.conf를 지정합니다. 이 때 파일 관리자의 보기 탭을 누르고 파일 확장명 란을 선택해 두어야 합니다. 파일을 저장할 때 확장자 .txt가 붙지 않도록 주의하여야 합니다.
파일 wpa_supplicant.conf을 편집기로 엽니다. 다음 내용에서 ssid와 psk(비밀번호)만 본인의 것으로 수정하여 붙여 넣습니다. country=US도 그대로 둡니다.파일을 저장하면 WiFi로 접속할 준비는 끝납니다.
ctrl_interface=DIR=/var/run/wpa_supplicant GROUP=netdev
update_config=1
country=US
network={
ssid="공유기의 SSID"
psk="위 SSID에 대한 비밀번호"
}
4 SD카드를 안전하게 꺼냅니다.장치 및 드라이브로 이동하여 SD카드를 선택한 후 오른쪽 마우스를 눌러서 메뉴가 뜨면 꺼내기를 누릅니다. 안전하게 SD카드를 제거할 수 있습니다라는 취지의 메뉴가 나타났다가 사라지는 것을 확인 후에 SD카드를 꺼냅니다.
2 라즈베리파이를 부팅하고 원격접속하기
라즈베리파이에 준비된 SD카드를 삽입하고 전원과 랜 케이블을 연결하여 부팅한 후 원격 접속 을 합니다. 라즈베리 파이의 IP주소를 확인하기 위한 스마트 폰 앱과 원격 접속을 위한 프로그램을 준비하여야 합니다.
라즈베리파이 연결하고 부팅하기
라즈베리파이 IP 주소 확인하기
다음, 동의하고 계속하기, 위치 사용, 허용, 생각해 보겠습니다, I usually handel technology at home/을 차례대로 선택합니다. 3 앱이 공유기에 접속되면 장치 스캔를 누릅니다.
접속 기기 리스트에서 라즈베리를 선택합니다. 경우에 따라 제네릭으로 표시됩니다. 이 경우에는 라즈베리파이가 접속되기 전과 비교하여 추가된 기기를 확인할 수 있습니다.
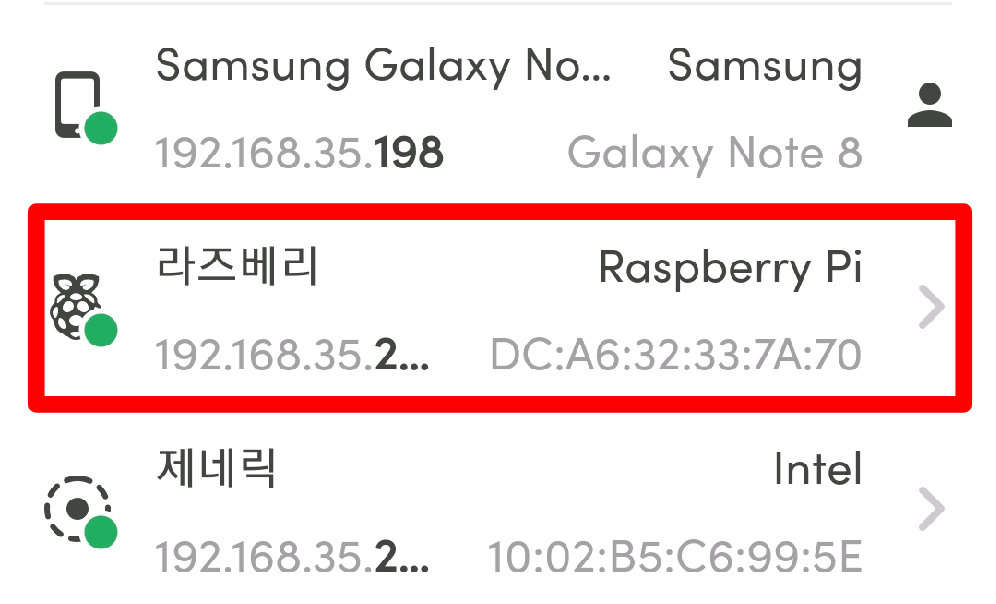 4 접속 기기 리스트에서 라즈베리를 선택하면 해당 기기에 대한 상세 정보가 표시되는데 여기서는 IP 주소와 MAC 주소를 확인해 둡니다.
4 접속 기기 리스트에서 라즈베리를 선택하면 해당 기기에 대한 상세 정보가 표시되는데 여기서는 IP 주소와 MAC 주소를 확인해 둡니다.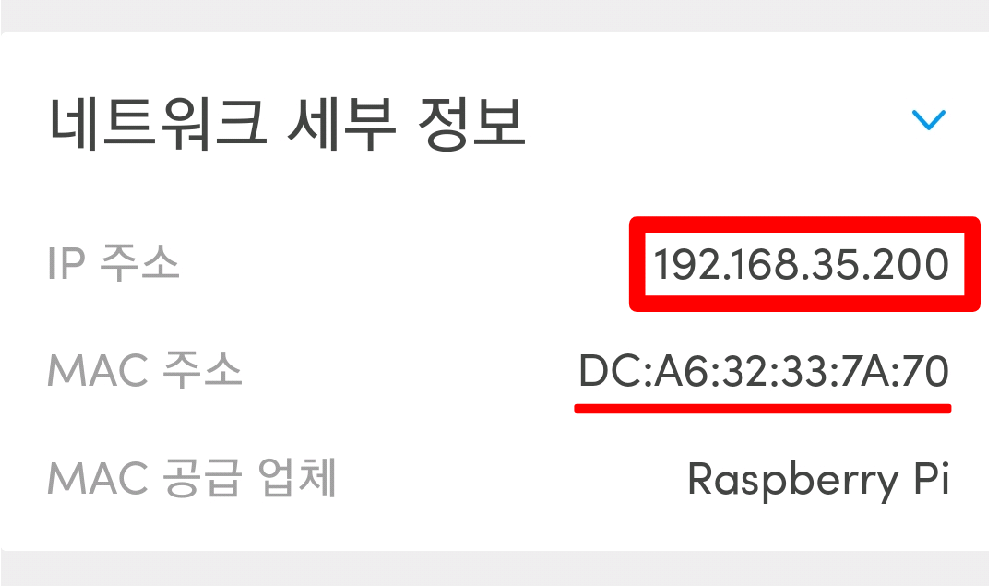
PuTTY로 라즈베리파이에 접속하기
PuTTY 다운로드 페이지 로 이동하여 링크 putty-64bit-XXX-installer.msi를 클릭합니다. 저장 폴더를 선택한 후 다운로드합니다.
2 PuTTY 설치하기
다운로드된 파일을 열어서 설치를 시작합니다. next, next, Install, Finish를 차례대로 누르면 설치가 완료됩니다. 3 PuTTY 실행하기
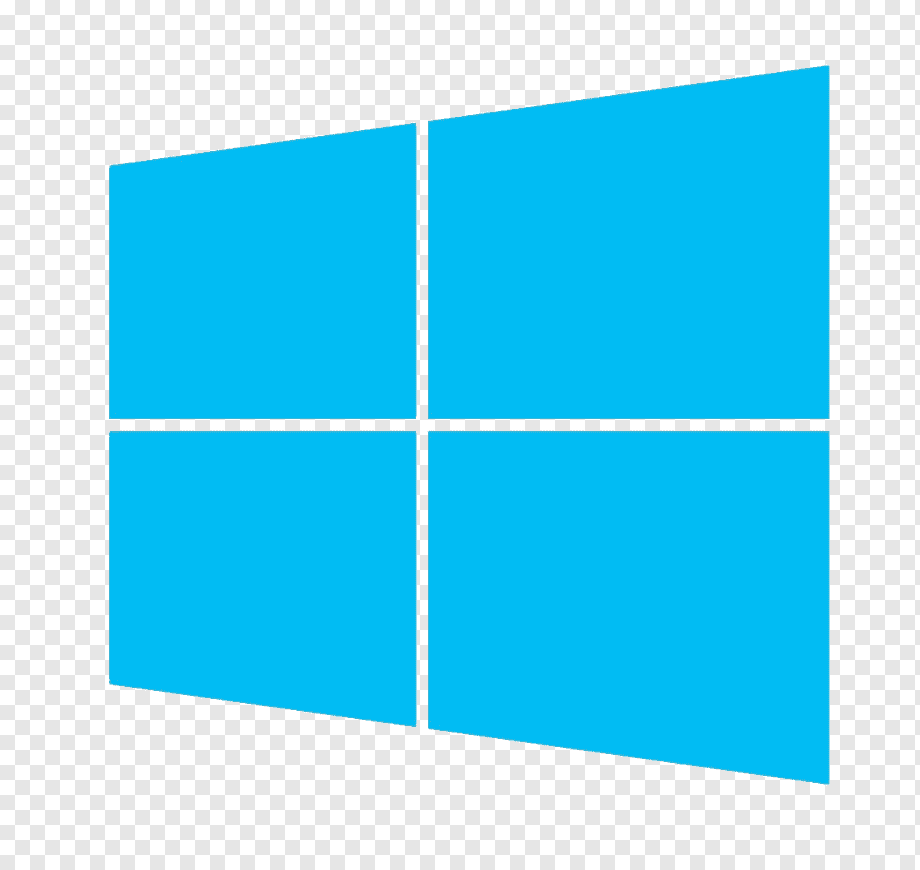 -PuTTY(64bit)-PuTTY를 실행하면 다음 화면이 나타납니다. 앞에서 확인한 IP주소를 Host Name(or IP addresss)에 입력하고 open 버튼을 누릅니다.
-PuTTY(64bit)-PuTTY를 실행하면 다음 화면이 나타납니다. 앞에서 확인한 IP주소를 Host Name(or IP addresss)에 입력하고 open 버튼을 누릅니다. 최초에 연결할 때는 다음과 같은 보안 경고 화면이 나옵니다. 이 때 예를 누르면 라즈베리파이에 접속됩니다.
login as : 다음에 pi를 입력하고 Enter 를 누릅니다. [email protected]'s password: 에는 raspberry를 입력하고 Enter 를 누르면 접속이 됩니다.
3 라즈베리파이에 접속하여 초기 설정하기
라즈베리파이를 처음 사용할 때 설정해야하는 내용입니다.
PuTTY에서 명령어 복사해서 붙여 넣는 방법
윈도우즈에서는 선택된 영역을 ctrl+c 키를 이용해서 클립보드에 복사하지만, PuTTY 화면에서는 마우스의 왼쪽 버튼을 눌러 드래그로 선택하면 그 내용이 클립보드로 복사됩니다.
따라서 PuTTY화면에서 필요한 내용을 마우스의 왼쪽 버튼을 눌러 드래그로 선택한 후, 명령어 입력 위치에서 마우스의 오른 쪽 버튼을 눌러서 붙여넣기를 하면 편합니다.
비밀 번호 변경하기
아래 박스에 마우스를 대면 팝업 메뉴 ![]() 이 나타납니다. 두 번째 아이콘를 누르면 문장의 내용이 클립보드에 복사됩니다. 이 사이트의 명령어 박스 내용은 모두 같은 방식으로 복사할 수 있습니다. PuTTY의 명령어 입력 위치에서 오른 쪽 마우스 버튼을 누르면 클립보드의 내용이 입력됩니다. Enter 키를 누르면 실행됩니다.
이 나타납니다. 두 번째 아이콘를 누르면 문장의 내용이 클립보드에 복사됩니다. 이 사이트의 명령어 박스 내용은 모두 같은 방식으로 복사할 수 있습니다. PuTTY의 명령어 입력 위치에서 오른 쪽 마우스 버튼을 누르면 클립보드의 내용이 입력됩니다. Enter 키를 누르면 실행됩니다.
sudo raspi-config
이 명령어가 실행되면 메뉴 화면이 나타납니다.
2 메뉴에서 명령어 항목 선택하기메뉴의 명령어 항목 영역에는 여러 개의 명령어 항목이 나타납니다. 아래에는 명령어를 실행하거나 메뉴에서 벗어나기 위하여 <Select>와<Finish>가 배치되어 있습니다.
명령어 항목 선택을 위한 이동은 키보드의 ▲와 ▼키를 이용합니다. 명령어 항목 영역과 <Select>, <Finish> 사이의 이동은 Tab 키를 사용합니다.
"첫 번째 메뉴 화면"의 첫번 째 항목인 1 System Options를 선택합니다. 탭을 눌러 <Select>를 선택하고 Enter를 누르면 두 번째 메뉴 화면이 나타납니다.
"두 번째 메뉴 화면"에서는 S3 Password를 선택합니다. 탭을 눌러 <Select>를 선택하고 Enter를 누릅니다.
새로운 패스워드를 입력해야 한다는 취지로 You will now be asked...라는 화면이 나오면 <ok>를 선택한 채로 Enter를 누릅니다.
3 비밀 번호 지정하기명령어 입력 화면이 나오면서 New password 입력을 요구합니다. 새로운 비밀번호를 입력하고 Enter를 누르면 Retype new password에서 입력을 다시 요구합니다. 비밀 번호를 입력하고 Enter를 누릅니다. 이 때 입력하는 비밀 번호는 화면에 보이지 않습니다.
비밀 변경이 완료 되면 Password changed successfully라는 화면이 나옵니다. 이 때 <ok>를 선택한 채 Enter를 누르면 메뉴 화면으로 돌아갑니다.
메뉴화면에서 새로운 명령어를 선택할 수도 있고 <Finish>를 선택하여 메뉴에서 빠져 나올 수도 있습니다.
서울 기준으로 시간 변경하기
다음 명령어를 입력하고 Enter키를 누릅니다.
sudo raspi-config2 메뉴에서 명령어 항목 선택하기
"첫 번째 메뉴 화면"의 다섯번 째 항목인 5 Localisation Options를 선택합니다. 탭을 눌러 <Select>를 선택하고 Enter를 누르면 두 번째 메뉴 화면이 나타납니다.
"두 번째 메뉴 화면"에서는 L2 Timezone를 선택합니다. 탭을 눌러 <Select>를 선택하고 Enter를 누릅니다.
지역을 대륙별로 선택하는 화면이 나타납니다. Asia을 선택하고 Enter를 누릅니다.
도시 선택 화면이 나타납니다. 문자 s를 누르면 s로 시작하는 도시부터 표시됩니다. 여기서 ▼ 키를 눌러 Seoul을 선택하고 Enter를 누릅니다.
시간대 설정이 끝나고 메뉴 화면으로 돌아 옵니다. <Finish>를 선택하여 메뉴에서 빠져 나옵니다.
3 시간 확인해 보기다음 명령어를 입력합니다.
date
다음과 같이 KST(Korea Standard Time)기준으로 날짜와 시간이 표시되면 제대로 된 것입니다.