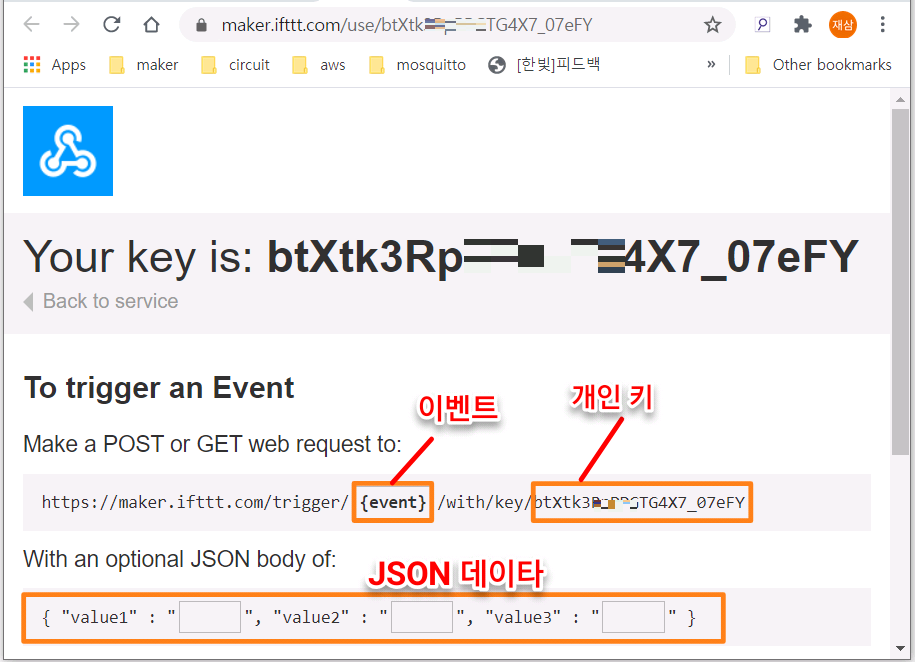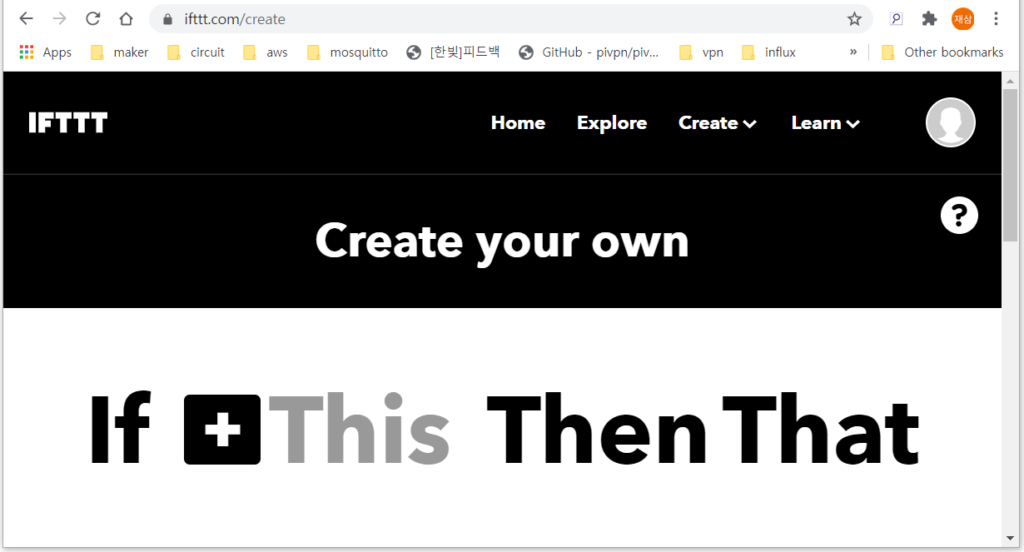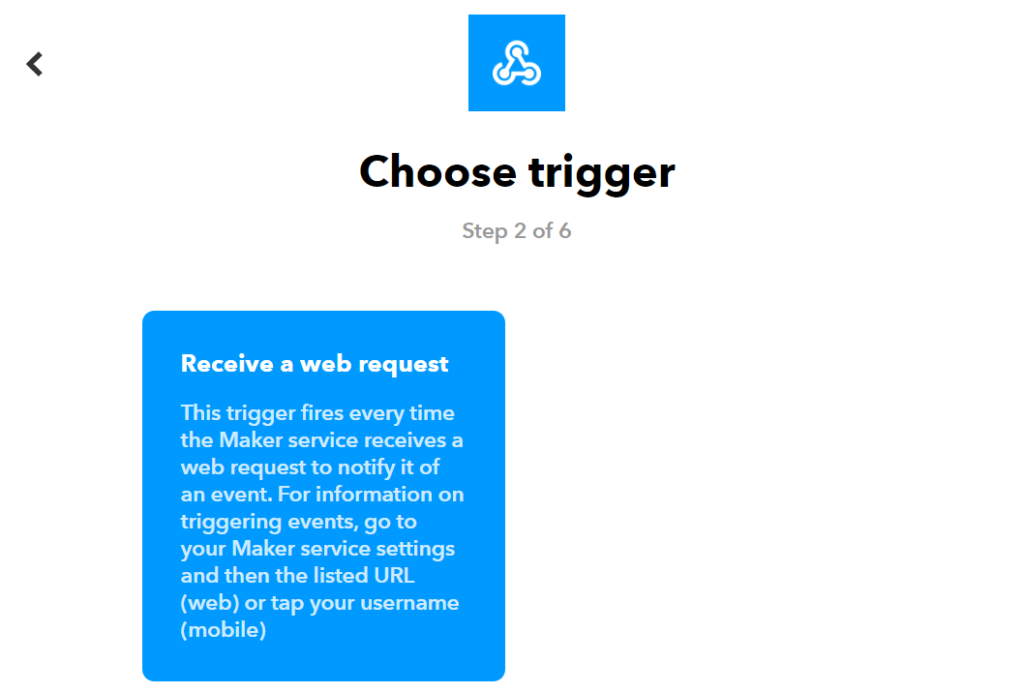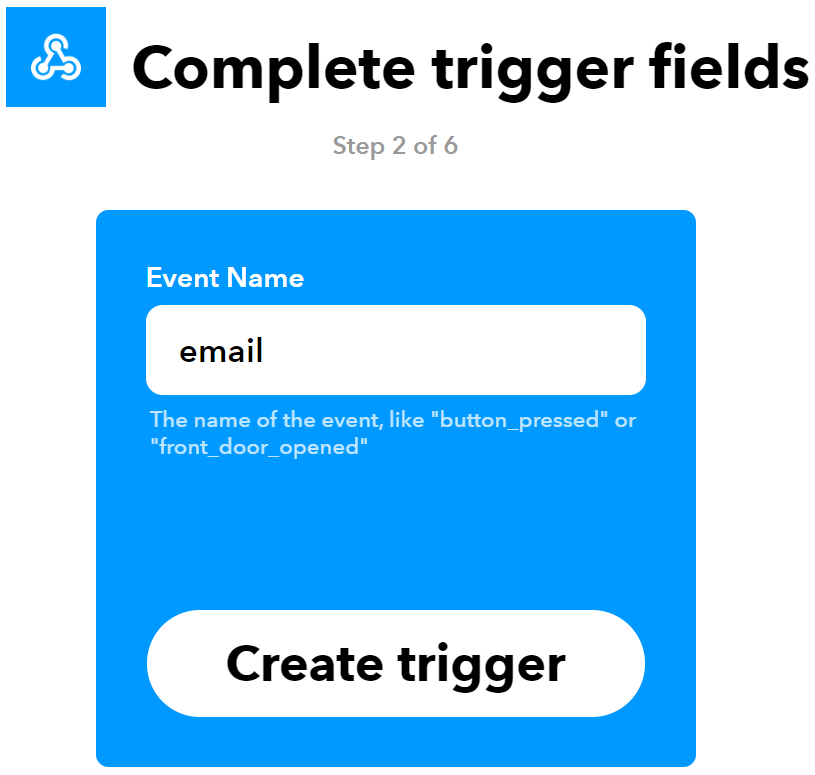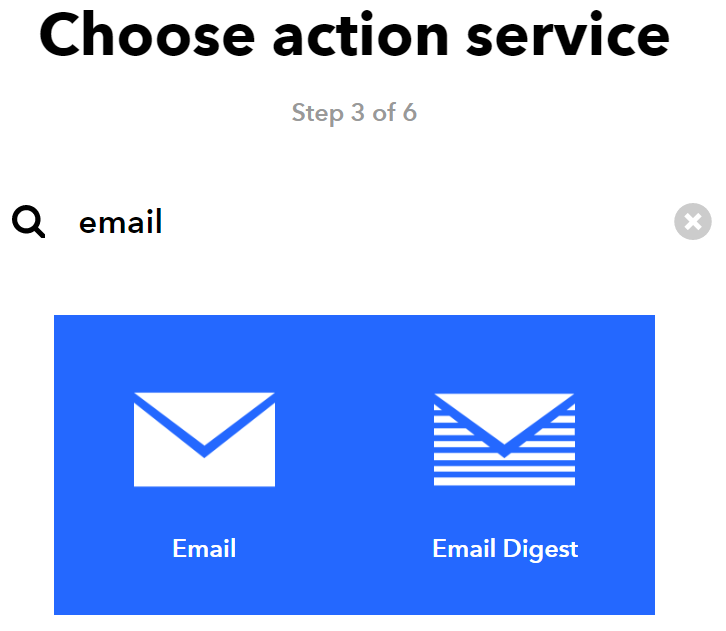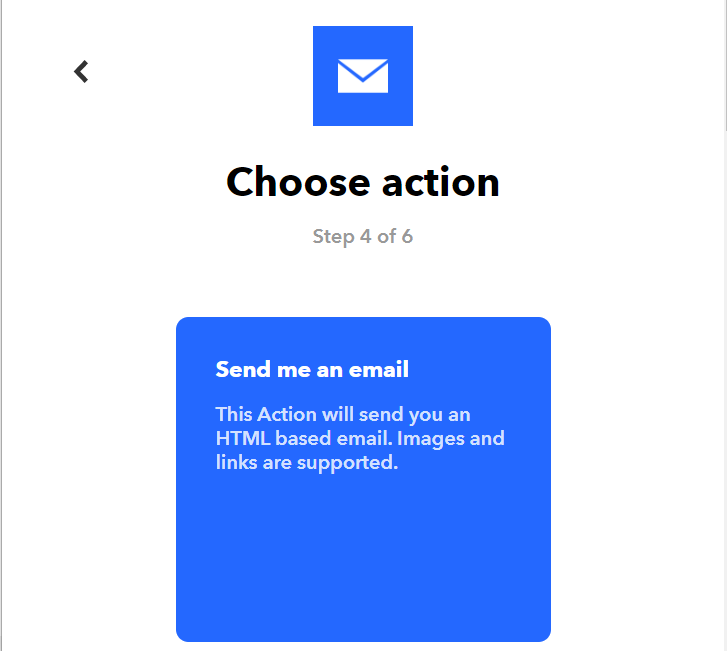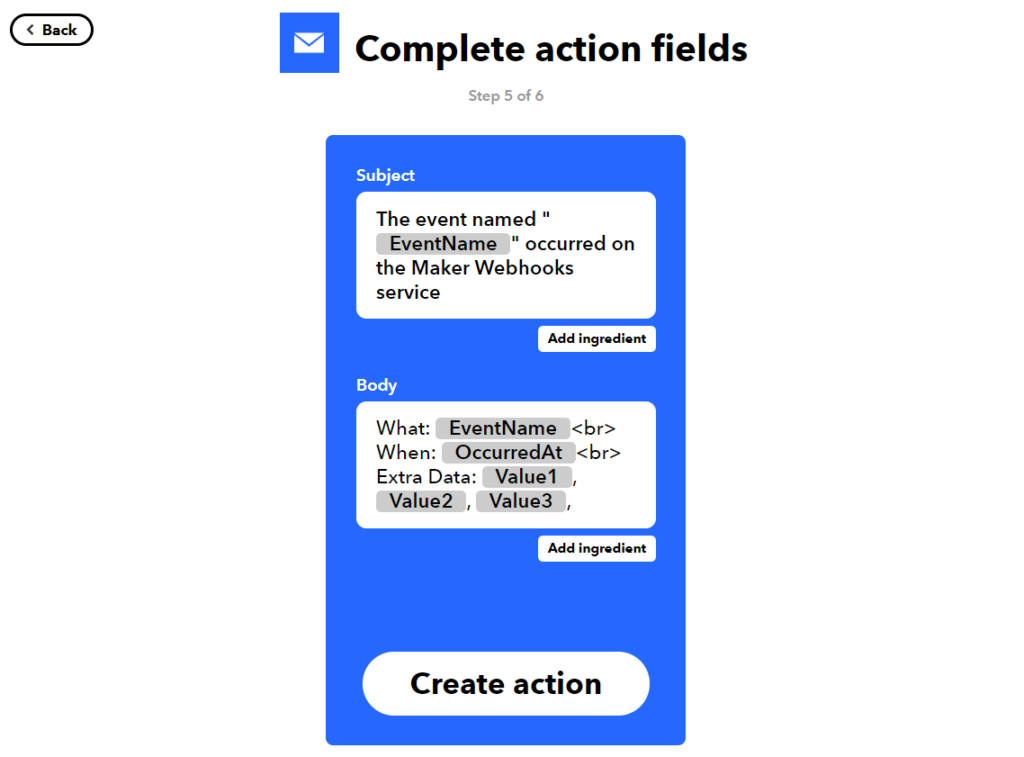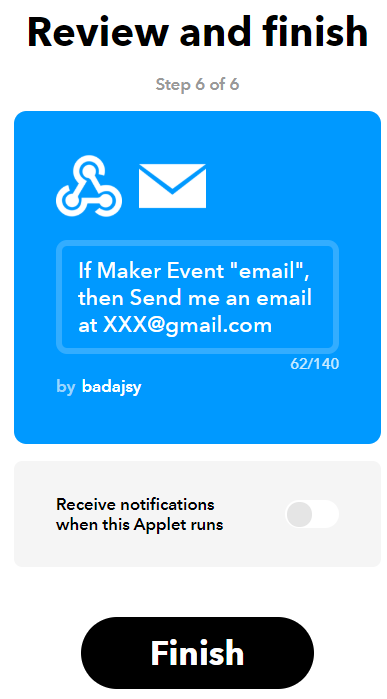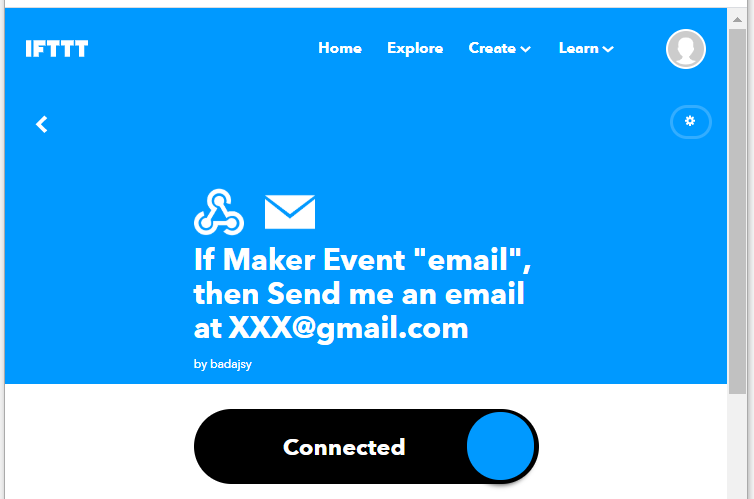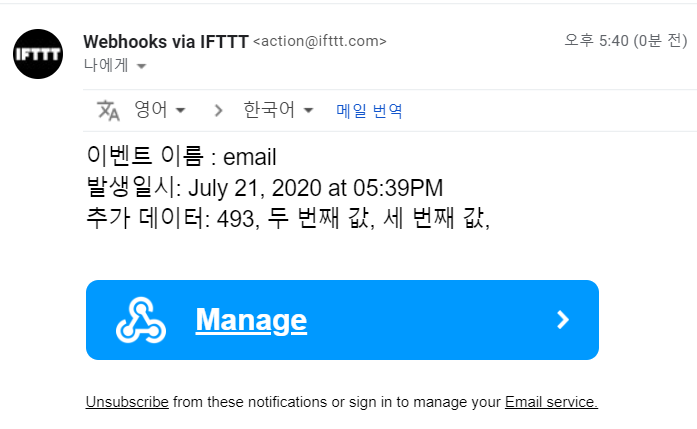IFTTT 가입하기
Webhook 정보 확인하기
IFTTT에 로그인하고 ifttt.com/maker_webhooks을 누른 후 다시 Documentation 버튼을 누르면 다음과 같은 정보가 나타납니다.
이 그림에서 개인키는 외부에 노출하면 안됩니다. 만약 이벤트가 email이라고 하면 Node-RED에서는 다음과 같은 URL을 지정합니다.
https://maker.ifttt.com/trigger/email/with/key/btXtk3RpXXXXX4X7_07eFY
통상 아두이노에서는 https를 지원하지 않으므로 다음과 같이 http로 시작하는 URL을 지정합니다.
http://maker.ifttt.com/trigger/email/with/key/btXtk3RpXXXXX4X7_07eFYJSON 데이터는 Node-RED나 아두이노에서 다음과 같은 형식으로 문자열을 만들어야 합니다.
{ "value1" : "23", "value2" : "첫 번째 값", "value3" : "두 번째 값" }
Webhook 을 이용한 애플릿(Applet) 만들기
위 화면에서 ![]() 를 누르면 서비스 선택화면이 나타납니다.
를 누르면 서비스 선택화면이 나타납니다.
서비스 선택 화면의 검색창에 Webhook를 입력합니다. 아래에 나타나는웹훅 아이콘을 누르면 트리거 선택화면이 나옵니다.
03 트리거 선택하기트리거가 하나 뿐이므로 Receive a web request를 선택합니다. 이벤트 이름 입력 화면이 나옵니다.
04 이벤트 이름 입력하고 트리거 완료하기이벤트 이름으로 email를 입력하고 Create trigger 버튼을 눌러서 트리거 작성을 완료합니다. 다음에 +That 화면이 나옵니다.
05 +That화면에서 후속 작업하기 위 화면에서 ![]() 를 누르면 액션 서비스 선택 화면이 나타납니다.
를 누르면 액션 서비스 선택 화면이 나타납니다.
위 화면에서 email를 입력하여 나타나는 아이콘 중에서 첫번째 아이콘을 누릅니다.
07 액션 선택하기위 화면에서 Send me a email 버튼을 누릅니다.
08 액션 필드 채우기실제로 이메일을 구성하기 위한 템플릿 파일이 나옵니다. 그대로 사용해도 되지만 아래와 같이 바꾸어 봅시다.
09 액션 필드 한글로 바꾸기여기서 Create action 버튼을 누릅니다.
10 검토하고 종료하기표제는 자동으로 만들어지지만 원하는 부분을 수정해도 됩니다. Finish 버튼을 누릅니다.
11 완성된 애플릿(Applet)아두이노 프로그램: http.POST() 사용
시리얼 모니터에 출력된 실행결과입니다.
Connecting Wifi to [ssid1][ssid2][ssid3]
...........
Connected to ssid2 [192.168.43.29]
{"value1":"11","value2":"두 번째 값","value3":"세 번째 값"}
webhook return :Congratulations! You've fired the email event
{"value1":"71","value2":"두 번째 값","value3":"세 번째 값"}
webhook return :Congratulations! You've fired the email event
아두이노 프로그램: Aims_ifttt.h 사용
시리얼 모니터에 출력된 실행결과입니다.
Connecting Wifi to [ssid1][ssid2][ssid3] ........... Connected to ssid2 [192.168.43.29] Connected to s2020 [192.168.43.29] value1:[13],value2:[두 번째 값],value3:[세 번째 값] Congratulations! You've fired the email event value1:[73],value2:[두 번째 값],value3:[세 번째 값] Congratulations! You've fired the email event