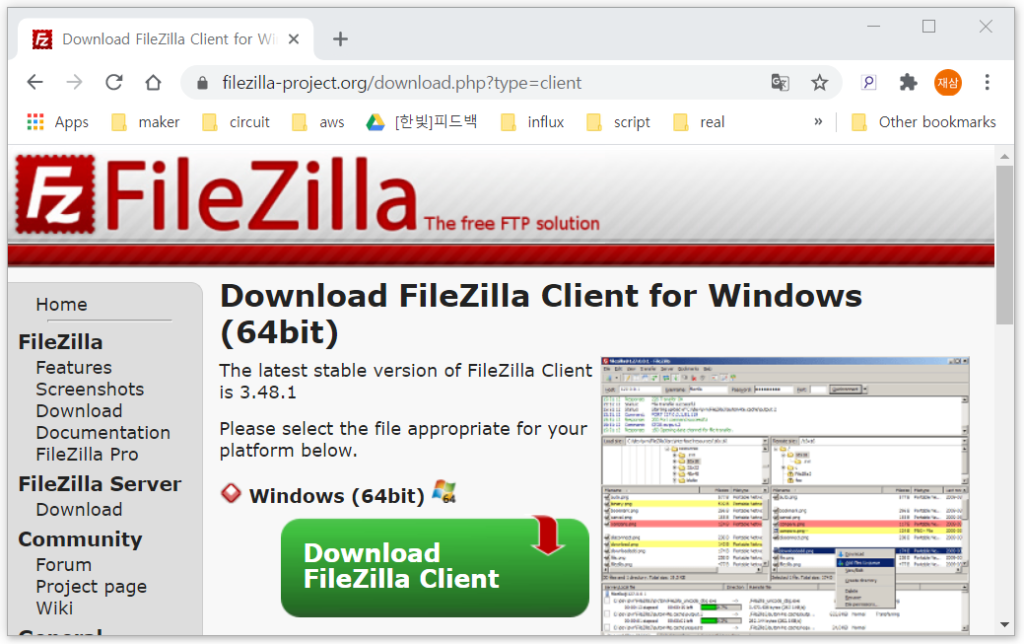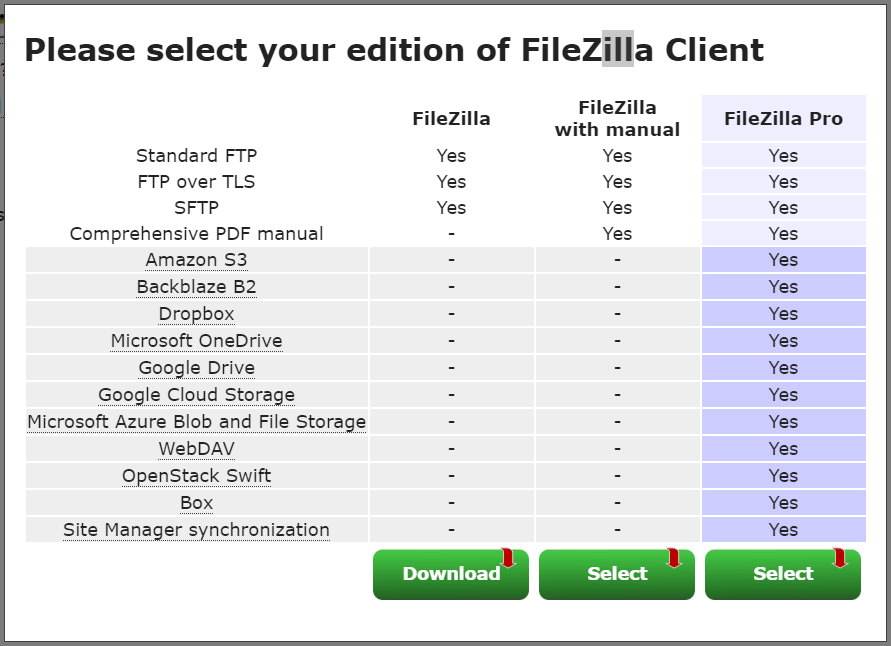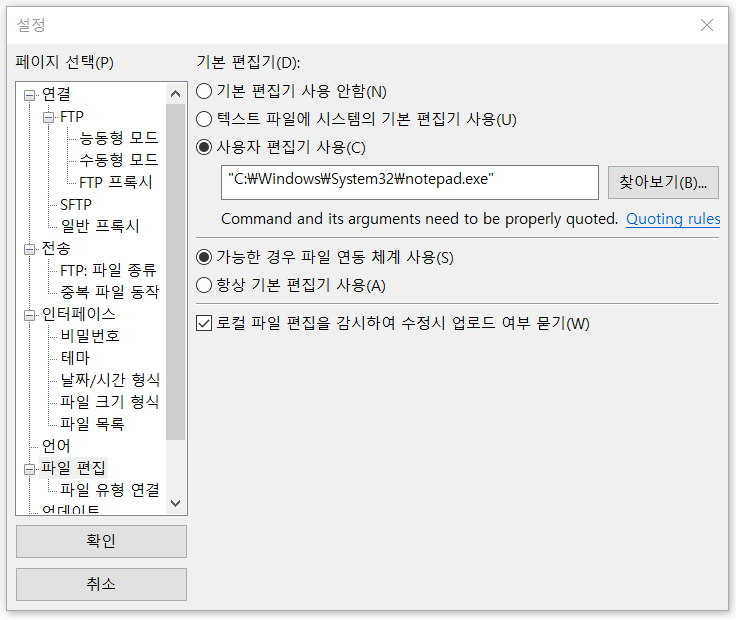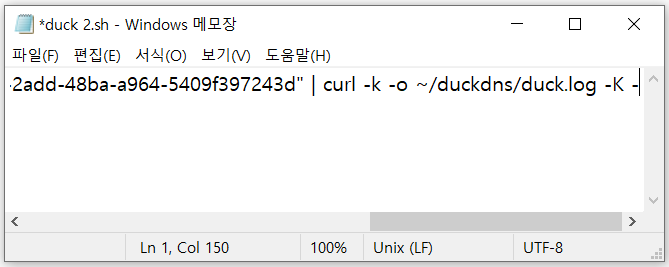PC에서 라즈베리 파이의 파일을 편집하고, PC와 라즈베리 파이 간에 파일을 이동할 수 있습니다. 이러한 기능을 제공하는 오픈 소스 프로그램인 FileZilla를 소개합니다.
FileZilla 설치하기
FileZilla 클라이언트 다운로드 를 누릅니다. 화면이 나오면 Download FileZilla Client 버튼과 Download 버튼을 차례대로 누르고, 다운로드 폴더를 지정하여 파일을 다운로드 받습니다.
FileZilla 실행하기
FileZilla를 실행하여 다음 화면과 같이 호스트, 사용자명, 비밀번호, 포트를 지정한 후 Enter를 누르면 접속이 됩니다.
FileZilla의 왼쪽은 PC(로컬)의 폴더를 나타내고, 오른쪽은 라즈베리 파이(리모트)의 폴더를 나타냅니다. 양쪽의 파일은 서로 끌어서 옮길 수 있습니다.
편집기 연결하기
라즈베리 파이(리모트) 사이트의 파일을 편집할 때 사용할 편집기를 지정합니다.
메뉴에서 편집–설정을 선택한 후, 페이지 선택란에서 파일 편집을 누르면 다음 화면이 나타납니다.
사용자 편집기 사용을 선택한 후 찾아보기 버튼을 눌러서 원하는 편집기 프로그램을 지정합니다. 여기서는 윈도우즈 노트패드가 지정되어 있습니다.주요한 편집기의 경로는 다음과 같습니다. 차례대로 양쪽의 윈도우즈 노트패드, Sublime Text 3, Notepad++입니다. 양쪽의 “”를 포함하여 지정하여야 합니다.
"C:\Windows\System32\notepad.exe"
"C:\Program Files\Sublime Text 3\sublime_text.exe"
"C:\Program Files (x86)\Notepad++\notepad++.exe"
라즈베리 파이(리모트)의 파일 편집하기
라즈베리 파이(리모트) 사이트의 파일을 선택한 다음 오른 쪽 마우스 버튼을 눌러서 보기/편집를 선택하면 설정해둔 편집기에 해당 파일이 열립니다.
편집기에서 빈 줄을 하나 추가한 다음 다시 삭제하고 파일–저장를 실행합니다.
FileZilla 화면으로 이동하면 이 파일을 서버로 다시 업로드하시겠습니까?라는 메시지가 나타납니다. 이 때 예를 선택하면 편집기에서 수정한 파일이 라즈베리 파이(리모드) 사이트로 전송이 됩니다.